
Working with notes, reminders, documents and projects on your iPhone or iPad seems like a solitary endeavor, but with iOS/iPadOS 16, you can collaborate on those items with other people through the Messages app.
SEE: iCloud vs. OneDrive: Which is best for Mac, iPad and iPhone users? (free PDF) (TechRepublic)
For this to work, the item must be synchronized through iCloud for you and the recipients. You can then share the specific file or content by texting an invitation to one or more people in which you ask them to collaborate on the item. After the other people accept your invitation, all of you can view and edit the item in real time. You can even track the edits and changes as they’re being made. Let’s see how this plays out by using Notes as an example.
What you’ll need to collaborate with iMessage
First, make sure you’re running at least iOS 16 or iPadOS 16 on your device. Go to Settings, select General and then Software Update. You’ll be told that the OS is up to date or asked to download and install the latest update.
Next, make sure that iCloud synchronization is enabled for the app whose content you wish to share — not just for you but also for your recipients. To check, go to Settings and select your name at the top of the screen. Tap iCloud and then Show All. Turn on the switch for the type of content you want to share, if it’s not already on (Figure A).
Figure A
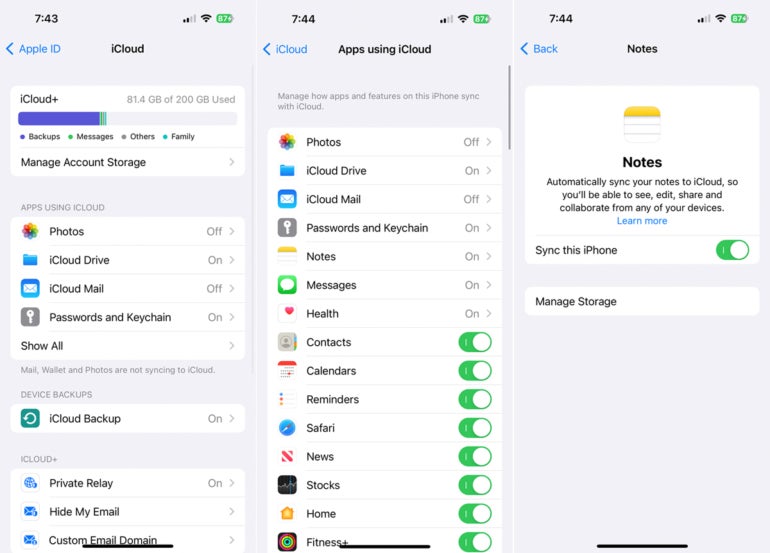
How to collaborate with iMessage
Collaborate on a note
Open Notes and create a note on which you’d want to collaborate with other people. Tap the Share icon. Tap the Collaborate option and make sure it’s set to Collaborate.
Then tap the option underneath that says: “Only invited people can edit.” At the next screen, confirm or change the permissions for collaborating on the note. Decide who can access the note; this is either only the people you’ve invited or anyone with the link.
Under Permissions, choose whether people able to access the note can make changes or only view it. Finally, determine if people able to access the note can invite others to access it too. Tap Done.
Send the invitation
Next, choose a specific person with whom you want to collaborate on the note, or select Messages or Mail to send an invitation to multiple people. If you wish, add a comment to the invitation before sending it (Figure B).
Figure B
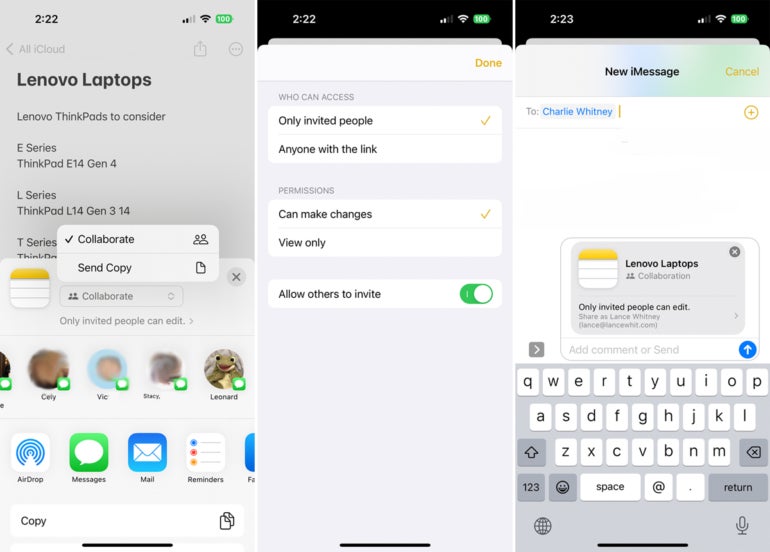
Each recipient taps the invitation message and is prompted to open the note in the Notes app. They then tap Open in response to the message and can now work with the note in the app (Figure C).
Figure C
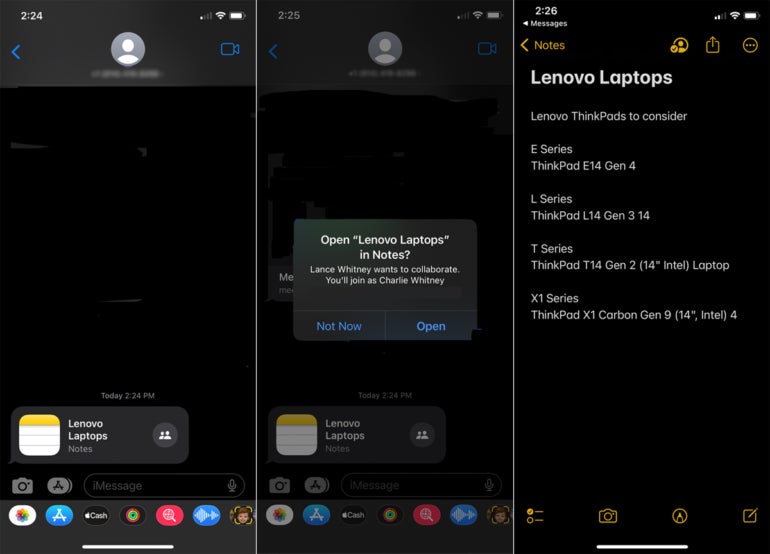
Edit the note
When someone with access to the note makes an edit to it, a notification appears in the message thread for the invitation alerting you that a specific person made edits. Tap Show to see the note with the edits (Figure D).
Figure D
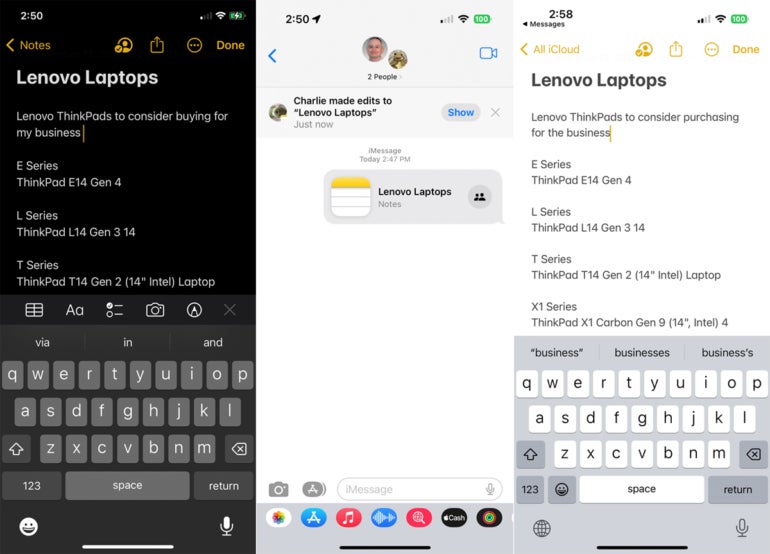
Each person can collaborate on the note by making their own edits or changes. If the note is open, the changes will appear on each person’s device shortly after they’re made. With you as the owner and creator of the note, you can view and control the sharing and collaboration.
With the note open, tap the Person icon at the top. At the menu, tap the option for Show All Activity to see who edited the note. Tap the option for Show Highlights to see the changes to the note (Figure E).
Figure E
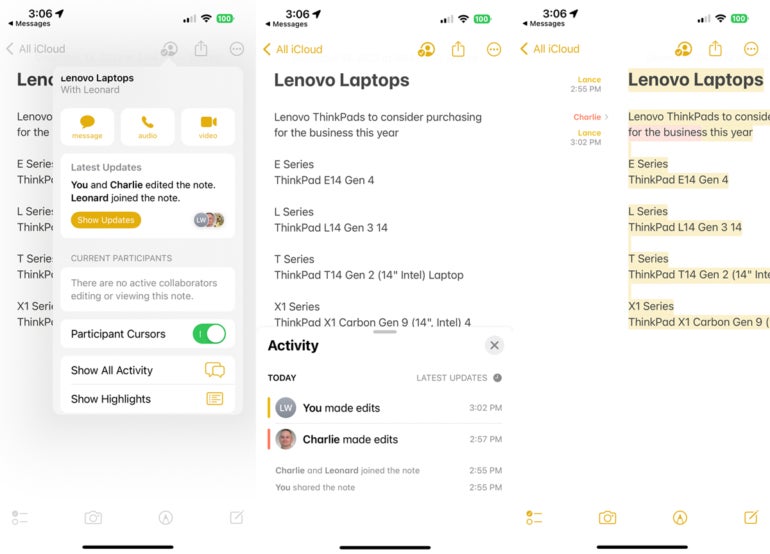
Control sharing of the note
You can also control the sharing of the note. Tap the Person icon again and select Manage Shared Note. Turn on the switch for Highlight All Changes to see any edits in the note. Turn on the switch for Hide Alerts to disable alerts if someone edits the note (Figure F).
Figure F
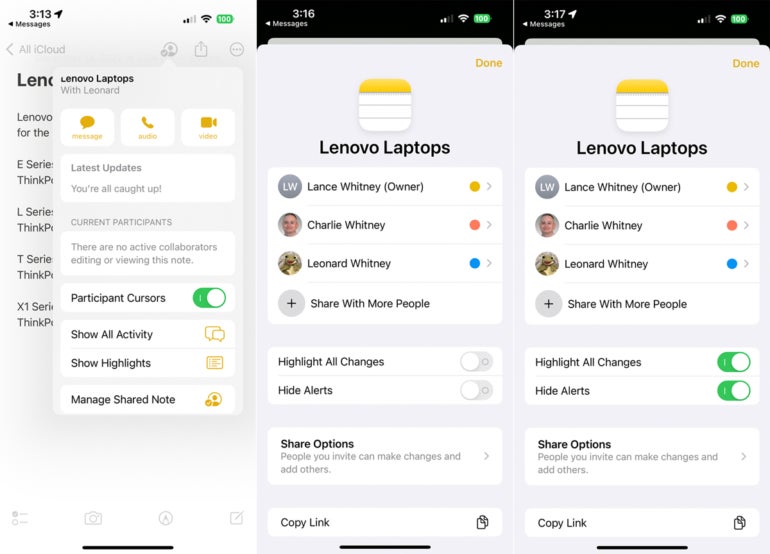
To manage someone’s access to the note, tap that person’s name. You can now change their permission for the note and enable or disable their ability to add more people. To remove the person entirely, select Remove Access. To invite another person to collaborate on the note, tap the option for Share With More People and then select the person you wish to invite or the app for sending the invitation (Figure G).
Figure G
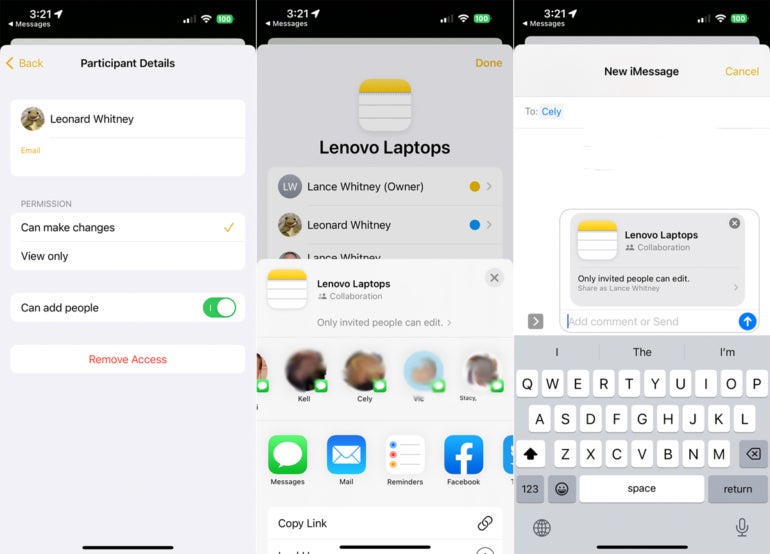
To change the access and sharing options for everyone, tap the setting for Share Options. Make whatever changes you wish. To turn off sharing and collaboration entirely, tap Stop Sharing (Figure H).
Figure H
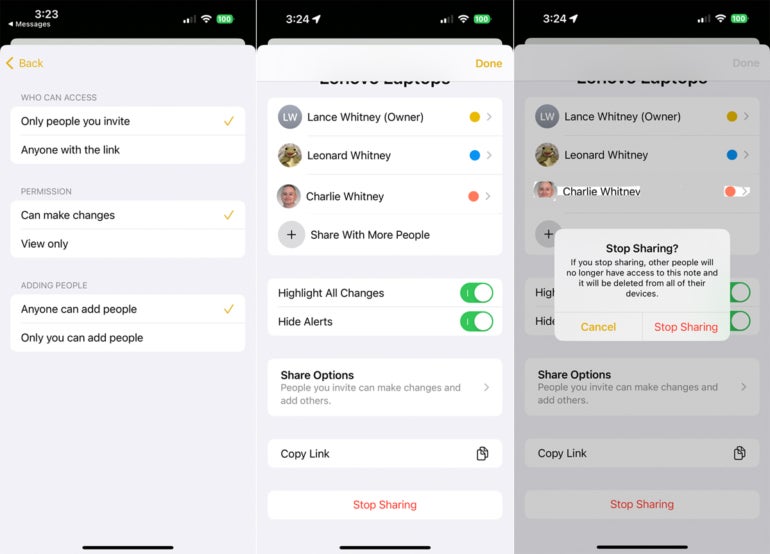
Collaborate on other items
Beyond sharing notes, you can collaborate on other items. Open a specific list in the Reminders app, tap the Share icon, and then share the reminder. The recipient then opens the list on their device (Figure I).
Figure I
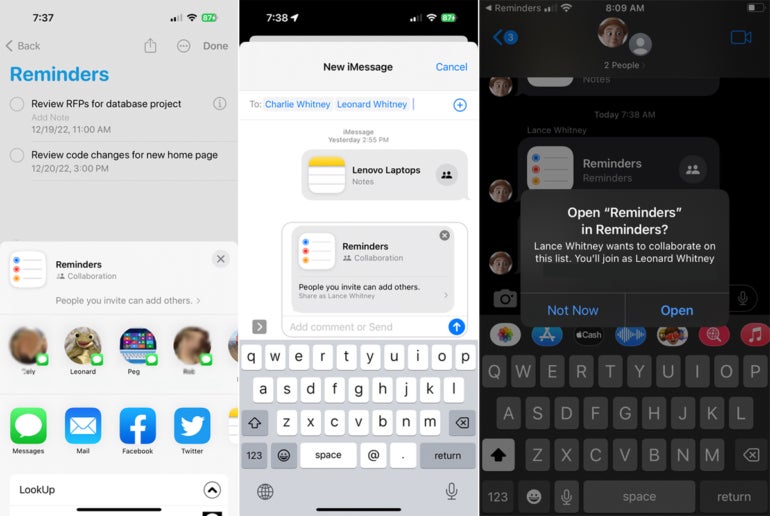
Finally, you can collaborate on content created through Apple’s iWork suite — Pages, Numbers and Keynote. To do this, you and your recipients will need the iWork app you wish to use installed on your device.
Open the app whose content you wish to share. Alternatively, launch the Files app, go to iCloud Drive and then select the folder for Pages, Numbers or Keynote. Open a specific document, spreadsheet or presentation. Tap the Share icon and make sure the option is set to Collaborate. Send the invitation. The recipient then opens the file on their device so you can all collaborate on it (Figure J).
Figure J
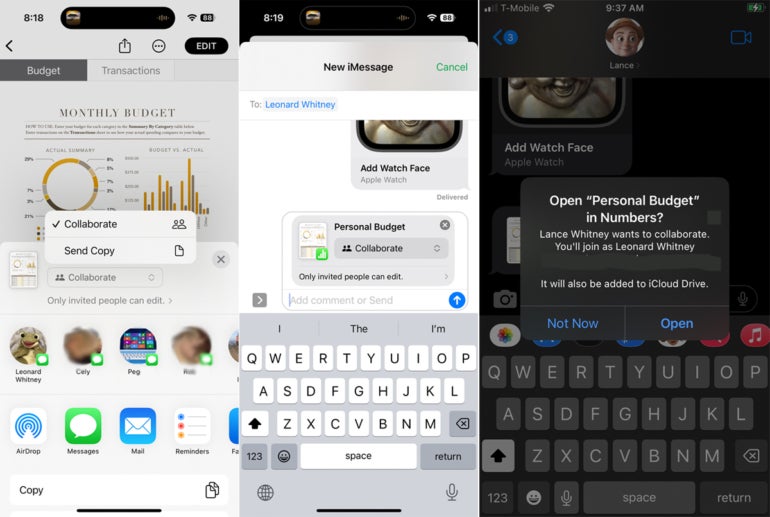
Discover more tutorials with this guide on getting the most out of Apple Maps in iOS 16, and how to create and manage multiple Reminders Lists using Apple devices.
Source of Article



