Looking for an incredibly easy tool to manage your SSH connections? KDE’s terminal application has a handy trick up its sleeve.

Truth be told, using SSH isn’t at all hard. But when you have a large number of servers to maintain, remembering their IP addresses, assigned ports, SSH authentication keys and passwords can be a real hassle.
SEE: 40+ open source and Linux terms you need to know (TechRepublic Premium)
That’s why you’ll find a good amount of GUI tools on the market to help you manage those connections. One such tool is hidden away in plain sight, within the confines of KDE’s Konsole application.
For those who don’t know, Konsole is KDE’s default terminal window application. It’s one of the more flexible and powerful terminal applications on the Linux market and it has a rather pleasant, SSH-centric surprise for you … an SSH Manager plugin.
Let me show you how it works.
What you’ll need
To follow along with this, you’ll only need a running instance of Linux with KDE Plasma as the desktop environment. I’ll be demonstrating on KDE Neon. Of course, you’ll also need a server or two that allows SSH connections.
With those things at the ready, let’s get to work.
How to enable the SSH Manager plugin
Log into KDE and open the Konsole application. From the menu bar, click Plugins and then click the checkbox for Show SSH Manager (Figure A).
Figure A
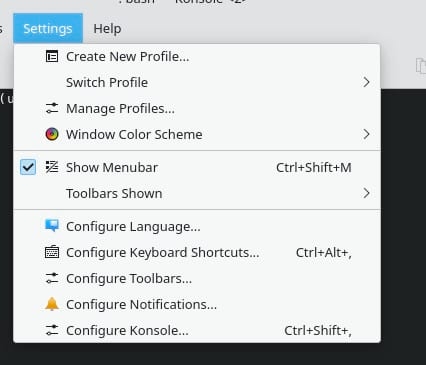
Enabling the SSH Manager will open a sidebar, where you can start adding hosts (Figure B).
Figure B
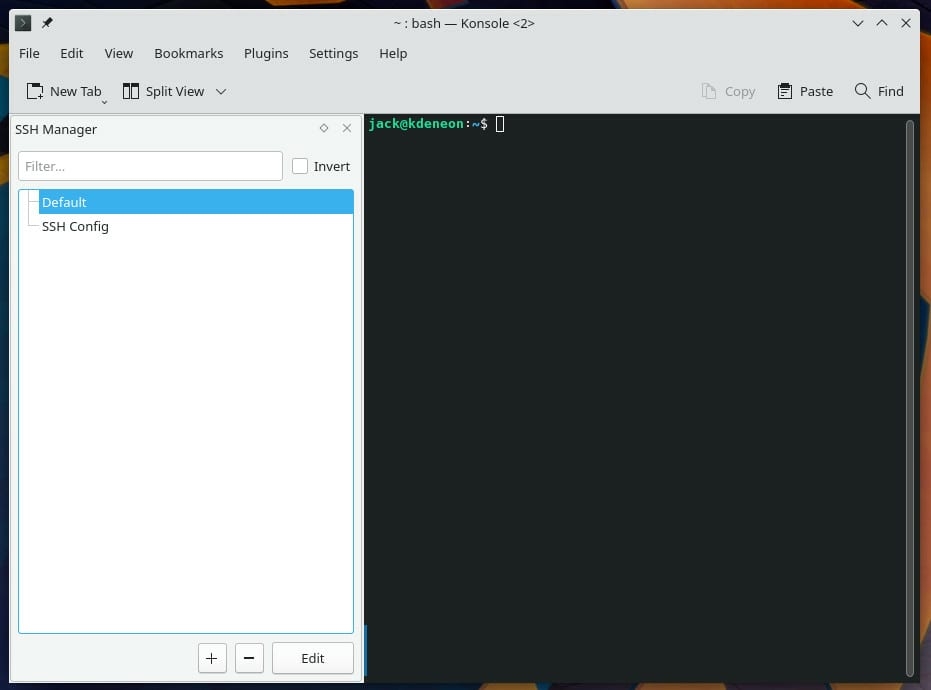
How to use the SSH Manager plugin
The first thing to be done is to add a host. Click + at the bottom of the sidebar and then fill out the necessary information for the new host (Figure C).
Figure C
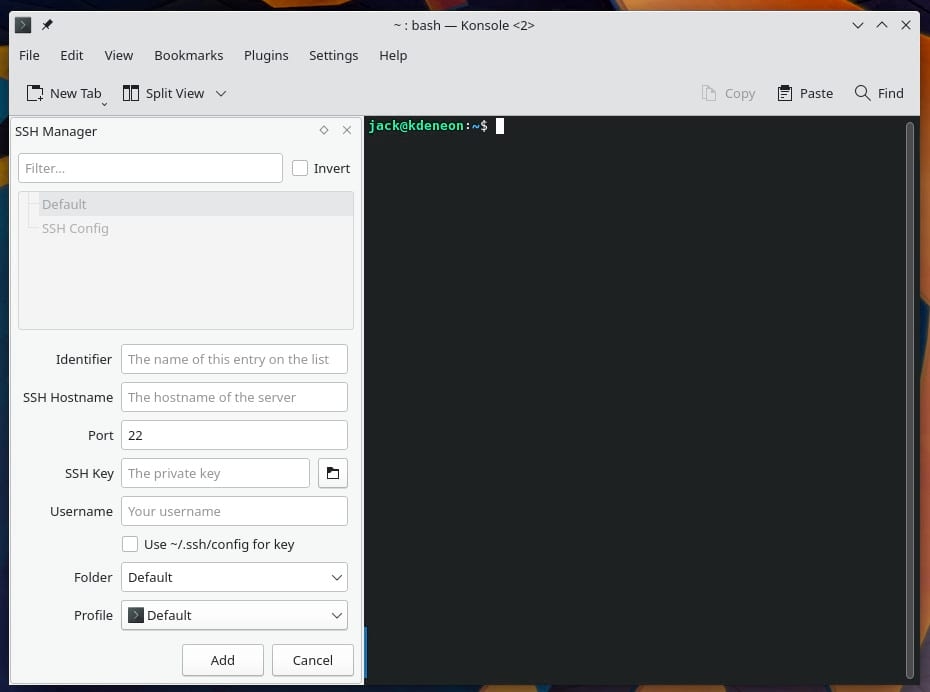
You must fill out an Identifier (a human-readable name for the host), the SSH Hostname (Ip address or domain of the remote server), the SHH port on the remote server and a username (for the remote server).
If you use SSH key authentication (which you should), either click the folder icon and locate your public SSH key (Probably /home/USER/.ssh/id_rsa – where USER is your local username) or simply type the exact location for the file in the SSH Key section.
Once you’ve filled everything out, click Add and the host will be saved.
Add as many hosts as you need. Once you’re finished, you should see your hosts listed in the sidebar (Figure D).
Figure D
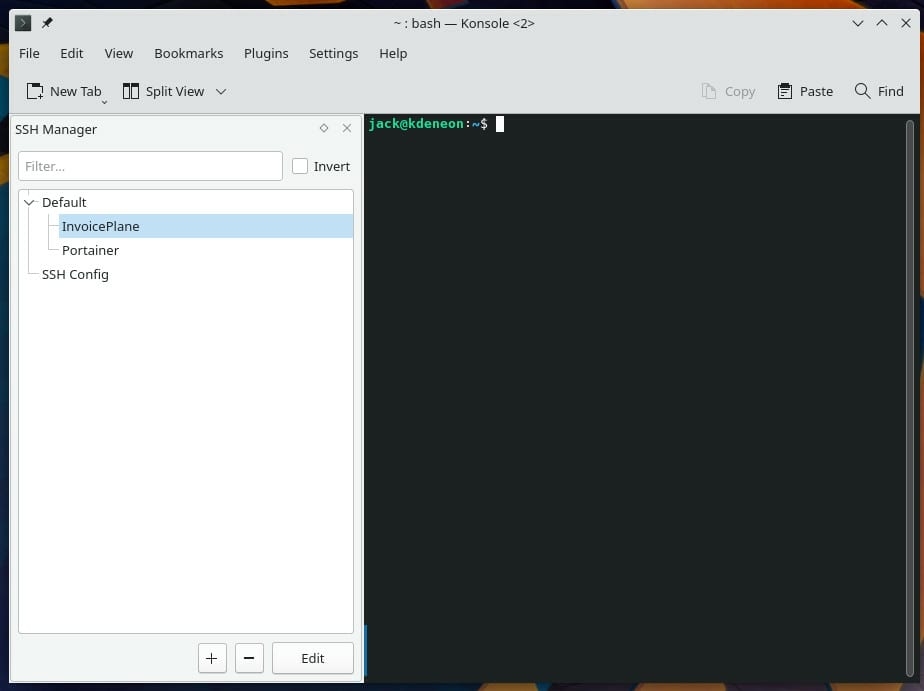
To connect to one of the hosts, simply double-click it and, when prompted in the Konsole window (Figure E), type the password associated with either the remote user account or the SSH authentication key.
Figure E
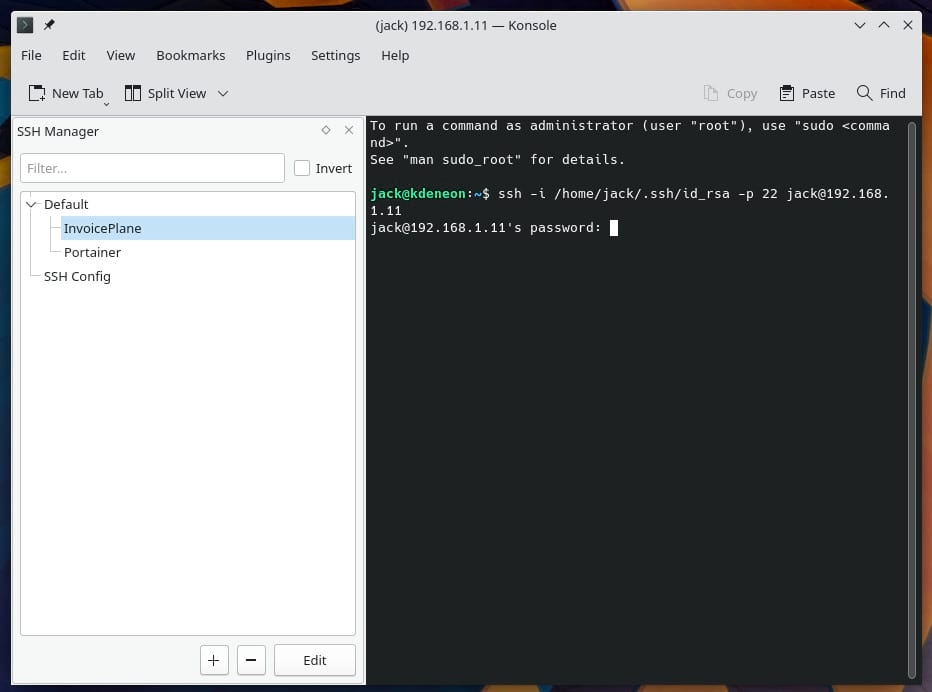
You can leave the SSH manager pinned to Konsol, or, if you prefer your terminal windows to be separate entities, you can click the small diamond (next to the X in the upper right corner of the SSH Manager) to unpin the sidebar and use it as a floating tool (Figure F).
Figure F
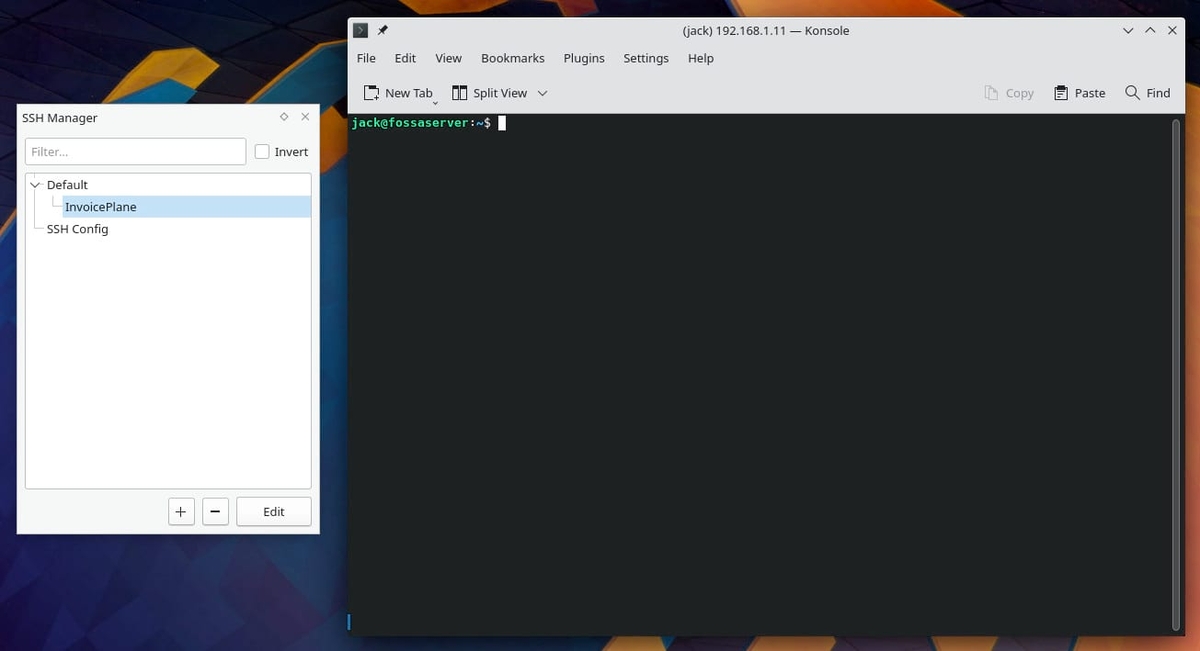
And that, my dear friends, is the KDE Plasma Konsol SSH Manager plugin in all its simplistic beauty. If you admin a lot of remote Linux servers, and KDE is your desktop of choice, you should be making use of this efficient SSH connection manager.
Subscribe to TechRepublic’s How To Make Tech Work on YouTube for all the latest tech advice for business pros from Jack Wallen.
Source of Article



