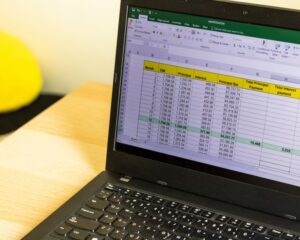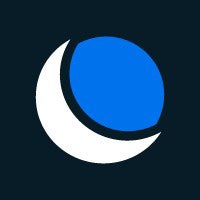Finding items with Spotlight on iOS and iPadOS isn’t difficult if you know the right tricks.

Your iPhone and iPad offer the Spotlight tool to help you search for content on your device, but with iOS and iPadOS 16, Apple has enhanced the search feature to offer more options and capabilities.
SEE: iCloud vs. OneDrive: Which is best for Mac, iPad and iPhone users? (free PDF) (TechRepublic)
With the update, you can now more easily search from the Home screen, locate images by different criteria, and see a richer array of details based on a search. Depending on the search term, you can also run certain actions directly from the results.
What you’ll need to use Spotlight
First, make sure you’re running iOS 16 or iPadOS 16 or higher on your device. Go to Settings, select General, and then select Software Update. You’ll be told that the OS is up to date or prompted to download and install the latest update.
Review your search settings
Next, review your search settings to see if there are any you might want to change. On your iPhone or iPad, go to Settings and select Siri & Search.
The Before Searching section indicates that suggestions and recently-accessed content will appear when you trigger the Spotlight search feature. The Content From Apple section indicates that Apple content will appear at the Look Up and Spotlight screens. You can turn off any of these switches, but for now leave them all enabled.
Down further, the screen lists all the apps installed on your device. By default, all the apps are included in your Spotlight searches to find their content. If there are any apps that you want to exclude from your searches, select it and turn off the switch for Show App In Search (Figure A).
Figure A
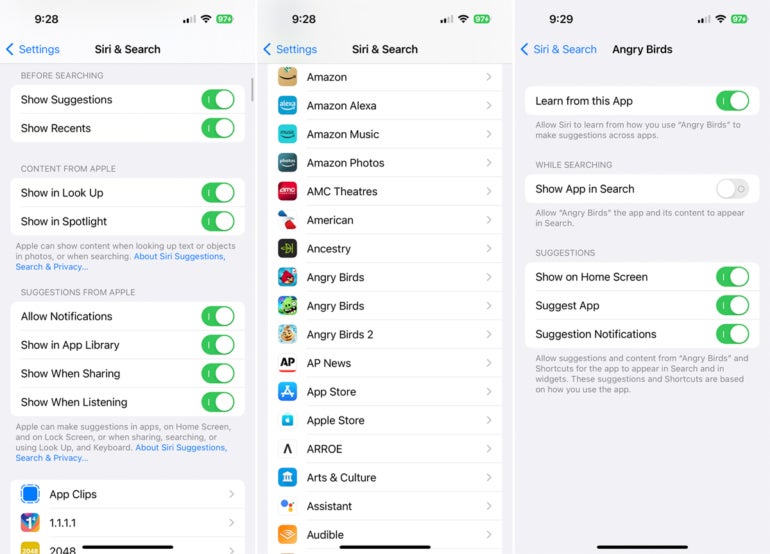
Search from the Home screen
On any Home screen, swipe down on the screen or tap the Search icon near the bottom to display the Siri Suggestions and the search field. Type or speak a word or term in the Search field for the content you wish to find.
Swipe down the screen to see the suggested results across different apps and locations, then tap the button for Show More Results to see additional results. Swipe down to the bottom to the section for Search In Apps. Tap a specific entry to find results in that app (Figure B).
Figure B
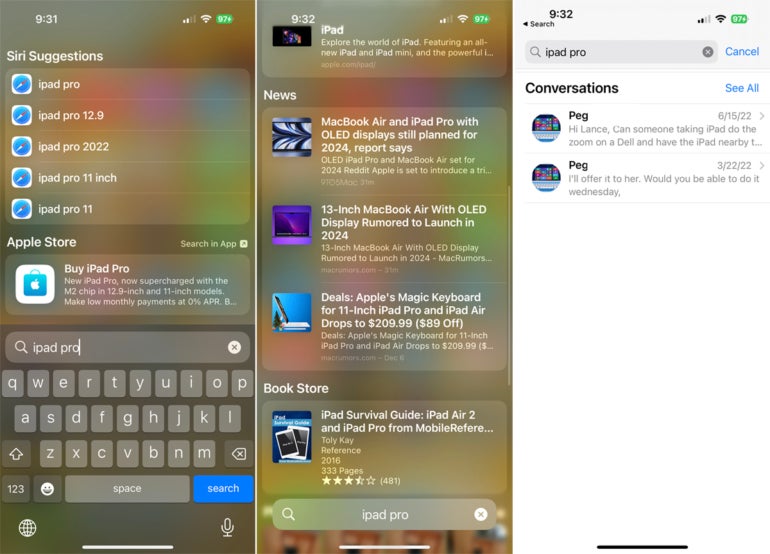
Go to a setting
A search result for an action or task in iOS or iPadOS can take you to the specific setting for that item.
In the Spotlight Search field, type a word or term for a task you want to accomplish in the OS, such as connecting to a device via Bluetooth or controlling notifications. Type “bluetooth” or “notifications.” Click the search result with the System Settings icon in front of it, and you’ll be taken to that specific setting where you can activate or change it (Figure C).
Figure C
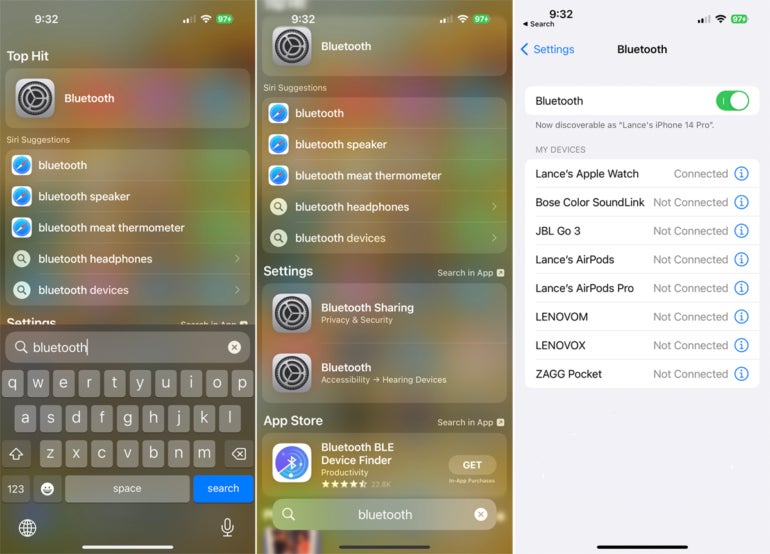
Search for images
Next, you can look for photos and other images related to your search term, both on the web and on your device. In the search field, type a word or phrase that lends itself to images. Scroll down through the search results to see web images, photos on your iPhone or iPad, and images from apps. Tap an image to view it in a larger window (Figure D).
Figure D
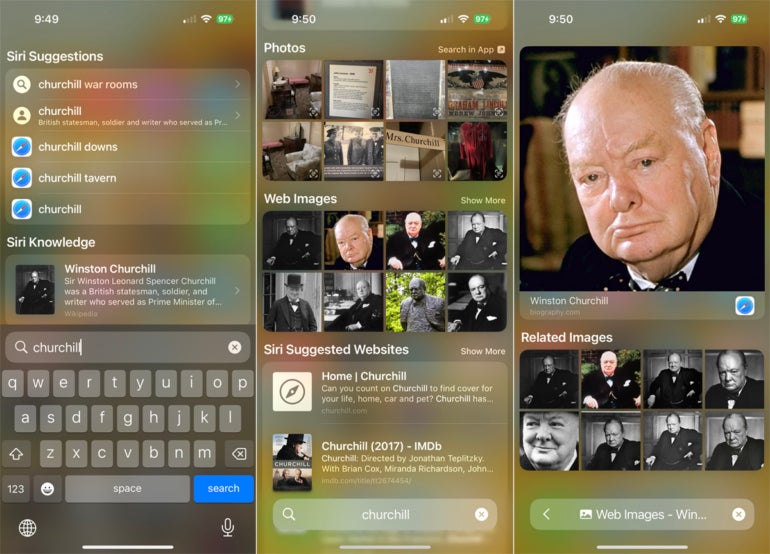
Find rich results
Finally, you can locate rich results for such items as actors, musicians, movies, TV shows, businesses and sports. Such results offer a wealth of details on your search term without you having to hunt around on the web.
To try this, enter a name related to one of these areas. The result you want should be the first one on the list. Click that one to see the rich variety of information available (Figure E).
Figure E
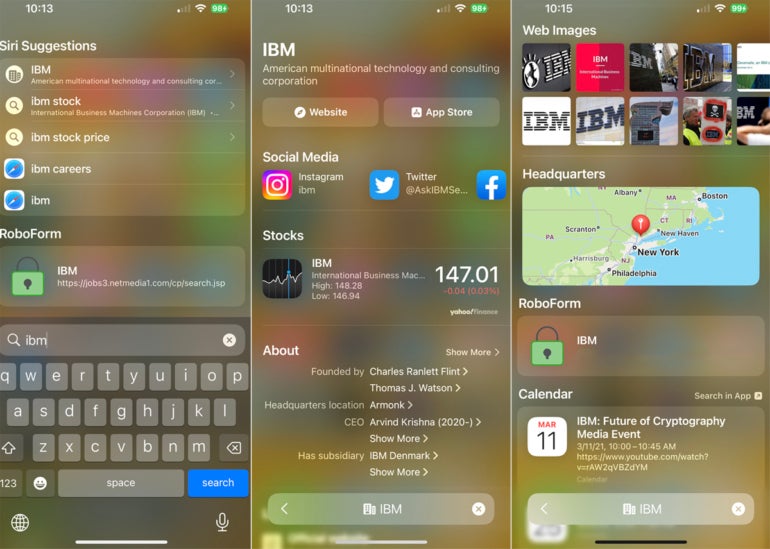
The spotlight stays on Spotlight with this guide on how to use it to search for files, images and more in the macOS Ventura.
Source of Article