Jack Wallen helps you take your first steps with Amazon Linux as a deployable container image.
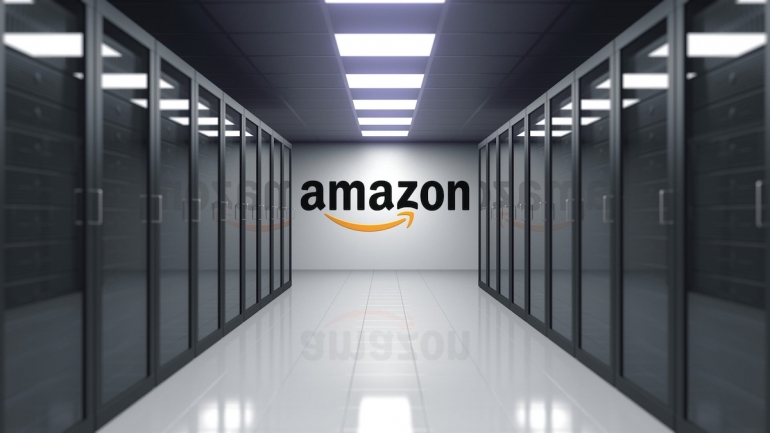
Did you know that Amazon Linux is available to use and can be deployed even outside of the AWS cloud infrastructure? That’s right. The image is official and maintained by the Amazon Linux Team.
Amazon Linux has been designed to be used for stable, secure, and high-performance environments for applications that are deployed on Amazon EC2. The distribution includes all the software you need to integrate with AWS, such as launch config tools and plenty of AWS libraries.
SEE: Hiring kit: Back-end Developer (TechRepublic Premium)
But Amazon Linux isn’t limited to deploying on AWS, as it is supported on any platform that supports Docker. I want to walk you through your first steps using Amazon Linux as an image you can use for container deployment.
What you’ll need to use Amazon Linux
The only thing you’ll need to use Amazon Linux is a fully-functioning Docker environment. I’ll be demonstrating on Ubuntu Server 22.04 and will show you how to first get the latest version of Docker installed.
How to install Docker
The first thing to do is add the necessary repository. Before that, however, we must first, add the GPG key with the command:
curl -fsSL https://download.docker.com/linux/ubuntu/gpg | sudo gpg --dearmor -o /usr/share/keyrings/docker-archive-keyring.gpg
Next, add the repository:
echo "deb [arch=amd64 signed-by=/usr/share/keyrings/docker-archive-keyring.gpg] https://download.docker.com/linux/ubuntu $(lsb_release -cs) stable" | sudo tee /etc/apt/sources.list.d/docker.list > /dev/null
Before we can install Docker, let’s install a few dependencies with the command:
sudo apt-get install apt-transport-https ca-certificates curl gnupg lsb-release -y
Finally, we can install the latest version of the Docker engine:
sudo apt-get updatesudo apt-get install docker-ce docker-ce-cli containerd.io -y
To finish things up, add your user to the docker group with:
sudo usermod -aG docker $USER
Log out and log back in so the changes will take effect.
How to pull the official Amazon Linux image
The first thing we must do is pull the official Amazon Linux image with the command:
docker pull amazonlinux
Once the image has been pulled, you can view it with:
docker images
You should see something like this:
amazonlinux latest 3bc3c7c96b1d 3 weeks ago 164MB
How to deploy a container from the Amazon Linux image
We’re now going to deploy the container image in such a way that we’ll wind up within the container at the bash prompt. This is accomplished with the command:
docker run -it amazonlinux:latest /bin/bash
How to install software on Amazon Linux
One of the first things you might want to do is update the running OS with the command:
yum update
Once the update completes, let’s install some software. We’ll install the nano text editor and Python with the command:
yum install nano python3 -y
How to commit your changes to the container
Once the software is installed, we’ll commit the changes we just made to the container. First, exit the container with the command:
exit
Next, locate the container ID with the command:
docker ps -a
The ID will be a random string of characters, such as ffb079663b4b.
To commit the changes, the command will be:
docker commit ID NAME
Where ID is the container ID and NAME is a new name for the container. For instance, the command might be:
docker commit ffb079663b4b amazonlinux-python
After the commit completes, you should now see a new image listed with the command:
docker images
The new image should be named amazonlinux-template and will include the added software. You can then deploy a new container from that image with a command like this:
docker run -it amazonlinux-python /bin/bash
You’ll then find yourself within a new container, based on the Amazon Linux image you created that contains both the nano text editor and the Python programming language. You are now ready to start developing Python apps within that containerized environment.
Subscribe to TechRepublic’s How To Make Tech Work on YouTube for all the latest tech advice for business pros from Jack Wallen.
Source of Article



