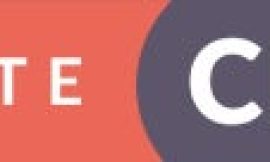Apple’s iOS 14 is full of new features, but some of the best gems are the ones in obscure places. Learn about the best hidden features in iOS 14 and how to use them on your iPhone and iPad.

Image: CNET
When Apple’s iOS 14 was released last week, many users and developers were surprised by the next-day availability. iOS 14 includes big changes that will forever change the way we use our iOS devices: From the widgets on the Home Screen, to the App Library, to the new automations in Shortcuts, iOS is clearly moving at a fast pace and bringing many new headlining features. Read about the best iOS 14 hidden features that many users skip over.
SEE: Apple iPadOS: A cheat sheet (free PDF) (TechRepublic)
Listen for sounds
One accessibility feature that Apple added to iOS 14 was the ability for your iPhone to listen for particular sounds and then alert you whenever it encounters them. This feature is fantastic for hard of hearing or deaf users who need assistance in identifying when the door bell rings, an animal makes a noise, etc.
To enable this feature, perform the following steps:
- Open the Settings app.
- Navigate to Accessibility | Sound Recognition.
- Select the toggle to ON.
- Select Sounds.
- Toggle on the sounds that you’d like your device to recognize and alert you to (Figure A).
Figure A
” data-credit rel=”noopener noreferrer nofollow”>
Your iPhone can recognize multiple sounds on-device and alert you to them. This list of recognizable sounds will grow over time.
As of iOS 14, your phone can do on-device sound recognition of four different categories of sounds: Alarms, Animals, Household, and People. This set of sounds will grow over time based on advances in machine learning and device microphones. You can enable or disable the particular individual sounds you’re concerned with.
Apple notes that, with this feature enabled, your iPhone will continuously listen for sounds using on-device intelligence and notify you when the sounds are recognized. Because of this your battery life may take a slight hit, and this will also utilize on-device storage to process the sounds.
In addition, Apple notes that this shouldn’t be relied upon for emergency situations or navigation.
SEE: How to use widgets on the Home Screen in iOS 14 (TechRepublic)
New color picker
There’s a new color picker that you will encounter in both Apple and third-party apps that brings about a new way on iOS to select colors that we’re excited about. If you’ve spent any time in macOS, you’ve undoubtedly encounter the macOS Digital Color Meter that’s available systemwide. Apple now has a new color picker on iOS 14 that brings a few new ways of selecting colors, and saving them.
We’ll show how to do this in Notes, but the feature is also available in other apps. In Notes, select the drawing tool, then select the color picker icon. When you do this, the new color picker will appear (Figure B).
Figure B
” data-credit rel=”noopener noreferrer nofollow”>
The new iOS 14 color picker brings the same tools from macOS to iOS for picking colors.
The first section you’ll encounter is a standard color grid which shows a few hues to let you quickly pick a color. The next tab is the Spectrum, which lets you get more fine-grained control over every color available to pick on the device and it’s opacity. The last tab is Sliders, which we’re very excited about. This view lets you pick or enter RGB values, or a hex value to set the color—a feature that hasn’t been available on iOS except in speciality apps before.
SEE: iOS 14 App Library: How to use it on your iPhone (TechRepublic)
Lastly, you’ll notice the custom palette organizer at the bottom of the color picker. In this section, you can save your favorite colors by tapping the + button, or tap and hold on any of them to delete them. You can save up to 10 colors in this section for easily switching between apps, or projects.
Hide the Hidden Photos album
The Hidden photo album has been available in the Photos app for years, but it has been far from hidden on iOS devices. Rather, it was a folder called Hidden that just stored photos you didn’t want visible in your main Photo library. Now you can also hide this folder so that the hidden photos are truly hidden.
To do this, perform these steps:
- Open Settings.
- Navigate to Photos.
- Scroll near the bottom, and disable the toggle for Hidden Album.
With this option deselected, the Hidden album will no longer appear in the Albums tab of Photos. To show it again, re-enable the toggle.
Dictation shortcut
On iPadOS 14, there’s a new way to assign a keyboard shortcut for text dictation. This lets you easily still use dictation even when an external keyboard is attached without the need to use the on-screen controls for dictation.
To enable this feature, perform these steps:
- Open Settings.
- Navigate to General | Keyboard | Dictation Shortcut.
- Select an available Shortcut (Figure C).
Figure C
” data-credit rel=”noopener noreferrer nofollow”>
Selecting a dictation shortcut will let you easily double-tap the selected button on a hardware keyboard to start the dictation process without needing to use the on-screen controls.
The available shortcuts are either Control or Command. Select one or the other, then activate by quickly double-pressing the selected shortcut when your cursor is in a text field.
Hide Home Screens
Apple introduced the App Library for iPhone, and it allows a lot of customization and cleanup for iOS Home Screens for the first time in the history of the iPhone. You can still have multiple Home Screens in iOS 14, but sometimes you may want to disable messy Home Screens or Home Screens of apps that you don’t access frequently.
To disable a Home Screen on your iPhone:
- Tap and hold on the Home Screen to enter jiggle mode.
- Tap the dots denoting page numbers.
- Tap the checkmark under the Home Screen to remove it, tap again to add it back (Figure D).
Figure D
” data-credit rel=”noopener noreferrer nofollow”>
Hiding Home Screens allows users to clean up their icons and hide pages of apps that aren’t always needed.
Select Done when finished and your changes will be saved. Any hidden pages will be skipped over when swiping left or right between Home Screens.
Back tap gesture
If you have an iPhone 8 or newer, then we saved the best feature for last in this tip lineup. That’s because the back tap feature is one of those hidden gems that will change your digital life once you’ve implemented it.
SEE: Apple releases iOS 14 without this privacy feature: What iPhone users and developers need to know (TechRepublic)
With this feature, you can assign a double- or triple-tap gesture to the back of your iPhone. When you tap the back of the device with your finger twice or three times, it can perform an action that you assign. Yes, you read that right, you can perform an action by just tapping the back of your iPhone with your finger, and it even works with a case.
To set up this feature:
- Open Settings.
- Navigate to Accessibility | Touch | Back Tap.
- Select Double Tap or Triple Tap to set up actions for one or both.
- Select an action (Figure E).
Figure E
” data-credit rel=”noopener noreferrer nofollow”>
Myriad shortcuts are available to the back tap feature. You can even launch an app through a Shortcuts workflow.
There are many system, accessibility, scroll, and even app shortcuts available–you can even create your own Shortcut workflows and assign them to a double- or triple-tap gesture. The possibilities are limitless when it comes to assigning actions for this feature.
Also see
Source of Article