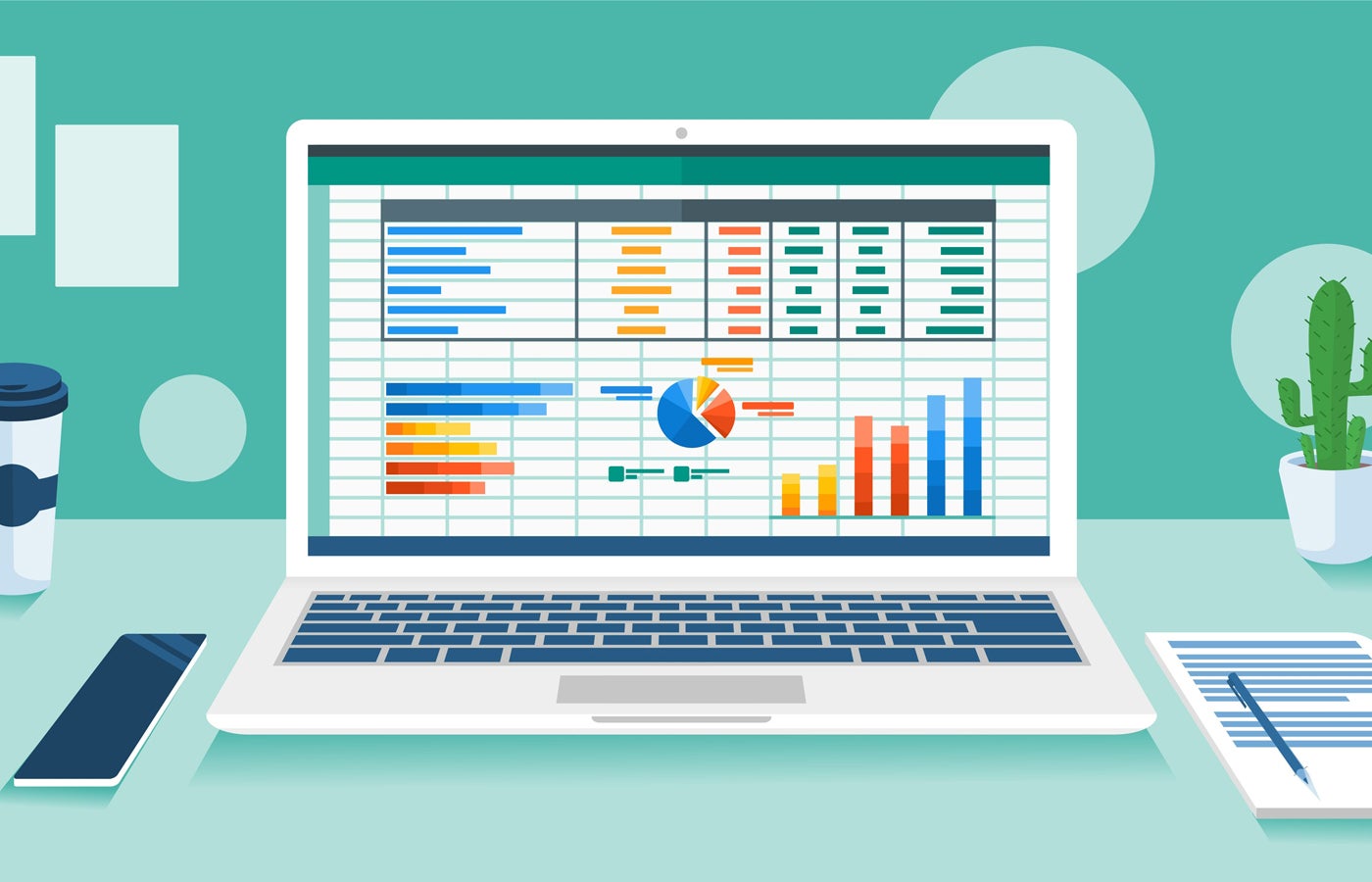
Most Excel users would agree the program is a godsend when it comes to creating spreadsheets.
Yet, the results can often be unnecessarily dull to look at. Thankfully, Excel comes with all the built-in tools you need to make your spreadsheets look polished, professional, and pleasing to the eye.
Today, this is not just a nice to have but a must-have. By improving your spreadsheet’s presentation, you also boost your impact when communicating results.
1. Start with inspiration
Use a template: Explore Excel’s built-in templates or browse online for inspiration. Templates provide pre-made designs that will save you time and look sleek to your business stakeholders.
2. Master font usage
Choose clear fonts: Using clear, readable fonts like Calibri or Arial can ensure you create a professional look. Avoid using decorative fonts that clutter up your spreadsheet and make it harder to read.
Limit font styles: Use a maximum of two fonts — one for headings and one for the body text — to maintain a clean design and ensure your reader is not distracted.
Vary font sizes: Use larger font sizes (e.g., 14–16 pt) for headings and a smaller, consistent size (e.g., 10–12 pt) for body text. This makes your spreadsheet more digestible at a glance.
SEE: 87 Excel tips and tricks for beginners through to pros
3. Structure with purpose
Center titles: Use the “Merge Cells” or “Center Across Selection” function to create a professional, centered title.
Start in Cell B2: Leave Row 1 and Column A blank for a visually balanced layout with extra white space.
Add empty rows and columns: For complex spreadsheets, you might choose to break up dense data with blank rows or columns to improve the overall spreadsheet’s readability.
4. Use alignment strategically
Align text for clarity: Format your cells and select options that allow you to align your text to best suit your needs. For instance, text aligns to the left by default, while numbers align to the right. As a result, you might need to tidy up tables by giving headings that are the same alignment as the table contents.
Tidy tables: Format tables so that text and numbers are visually consistent across rows and columns.
5. Headers and highlighting
Bold your headers: Headers that stand out from the main text can make your spreadsheet easier to read. Bolding them is a quick and easy way to do this.
Apply color sparingly: Colors can be used to highlight key rows or columns, making the spreadsheet more attractive and easier to read. However, don’t overdo it; this can produce the opposite effect.
6. Gridlines and borders
Customize gridlines: All those lines separating all those numbers can look confusing. By showing only the lines around your results column, for example, you can make a big difference to the readability of your spreadsheet.
Use zebra stripes: If you’re creating a spreadsheet with many columns, it can sometimes be difficult for readers to match up the data on the far right of the document with the categories listed on the left. Subtly shading alternate rows helps the eye follow information across the page.
7. Keep colors readable
Stick to dark text on light backgrounds: This ensures readability and better printing results. Avoid bright or clashing color schemes.
Try subtle background effects: Simple background decoration, such as an understated dip-dye effect, can make your spreadsheet more visually appealing. However, be careful not to insert any decoration that might distract from the data.
8. Tables and charts
Use the table function: If your data requires it, you can insert tables into your Excel spreadsheet. This will give the eye a break from the main information in the document. Use an accent color to connect the table with the rest of the spreadsheet.
Align graphs and tables: To maintain a polished, organized layout, ensure all charts, graphs, and tables start on the same row or column.
SEE: How to copy a format for Excel worksheet columns and rows
9. Add professional touches
Incorporate an image: Adding an image, such as a small company logo, to the corner of your spreadsheet can create a professional finish.
Name your worksheets: Rename worksheet tabs to describe their content clearly, ensuring a professional and organized appearance.
10. Exercise restraint
Don’t overdo it: Avoid going overboard with fonts, colors, or effects. The goal is a professional and easy-to-read spreadsheet, so keep designs clean and functional.
What results should I expect from a professional-looking spreadsheet?
Well-presented spreadsheets enhance clarity and professionalism while promoting efficiency. An attractive spreadsheet isn’t just about aesthetics; ultimately, it should improve usability and decision-making.
A well-designed spreadsheet makes data easier to read and understand, reducing errors and saving time. Clean formatting, consistent styling, and proper alignment all help users quickly locate key information, while subtle use of colors and fonts can emphasize important points without overwhelming the user.
For the individuals creating great spreadsheets, the payoffs are well worth the effort. A great-looking spreadsheet can leave a strong impression, demonstrating your attention to detail while making it easier to communicate insights and effectively engage your colleagues, clients, or stakeholders.
Source of Article



