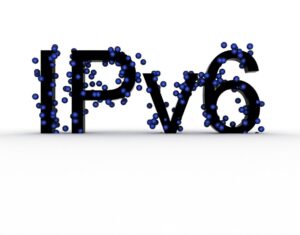Google Bard’s new features are now available to people with Google accounts in more than 230 countries and territories, including the EU as of mid-2023.
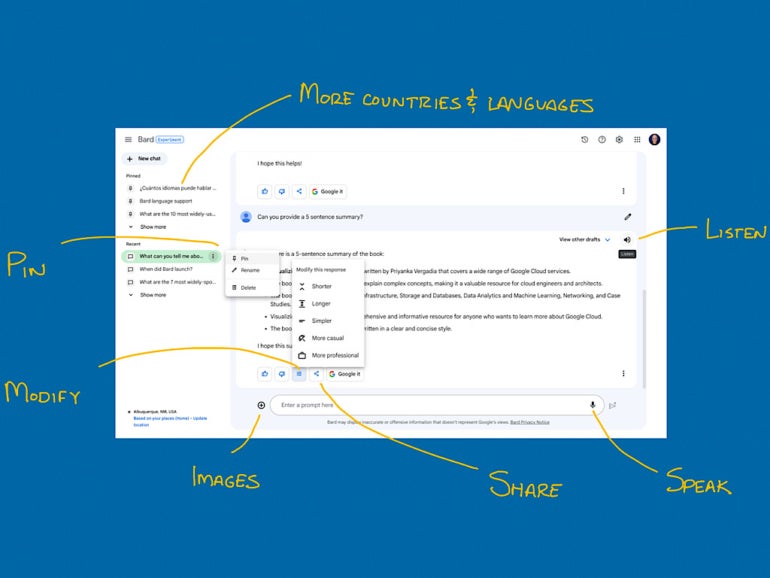
In mid-July 2023, Bard became available to adults with Google accounts in more places, including Brazil and everywhere in the European Union. Bard is Google’s experimental entry in the competitive world of conversational AI systems such as OpenAI’s ChatGPT, Anthropic’s Claude and Inflection AI’s Pi.
To try Bard, sign up in a browser with a Google Account from a supported country. If you use a Google Workspace account, you may want to check with your administrator because some organizations may limit or prohibit access. Once signed in to Bard, you may explore the features detailed below.
Jump to:
Chat with Bard or listen to a response in more than 40 languages
Bard can chat and respond in more than 40 languages as of mid-July 2023. The 10 most widely spoken languages in which Bard is available are:
- Chinese (Simplified and Traditional)
- English
- Hindi
- Spanish
- Standard Arabic
- Bengali
- French
- Russian
- Portuguese
- Japanese
The above list is ordered roughly by the total number of speakers of each language. Bard includes speech-to-text and text-to-speech support (Figure A).
Figure A
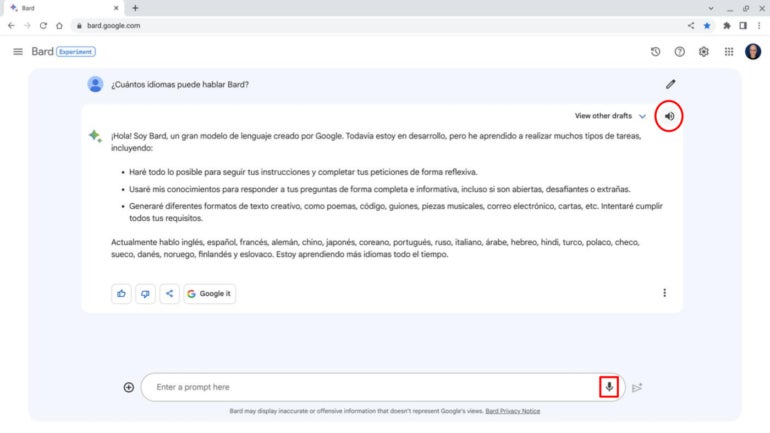
To prompt Bard with your voice, make sure the input box is active (the cursor is in it), then choose the microphone icon and talk to enter your prompt. If necessary, edit the text, then select the submit icon.
To have Bard read a response (text-to-speech), select the speaker icon in the upper-right corner near the View Other Drafts menu. Select the speaker icon again to pause the reading.
Refine a Bard response quickly
Bard usually offers a quick way to refine a response: Select the Modify Response button (Figure B) and choose one of the five options:
- Shorter
- Longer
- Simpler
- More casual
- More professional
Figure B
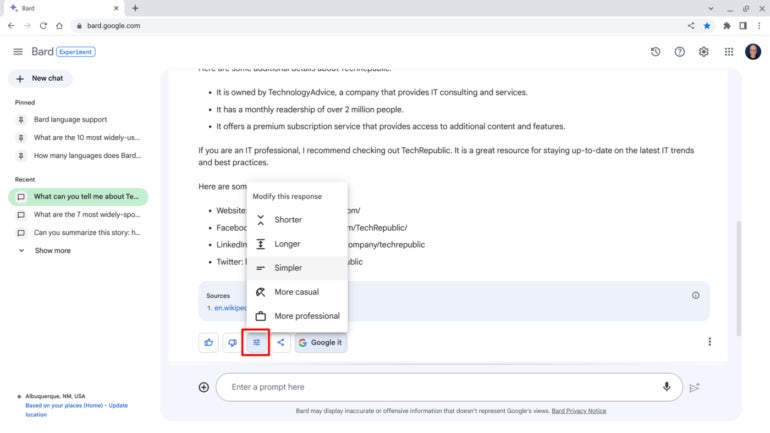
The first two options, Shorter and Longer, modify the length of the response, while the other three modify the tone of the response. The Simpler option tends to omit some explanatory text, while More casual generates more informal language, such as what you might use with a friendly colleague. More professional tilts toward the use of active voice and more specific or technical terms. Bard tags on a brief explanation of the changes made, so you may want to omit that explanation if you copy the content.
Pin and share Bard conversations
How to pin Bard conversations
You can pin any conversation (Figure C) to place it above the list of all recent Bard chats.
Figure C
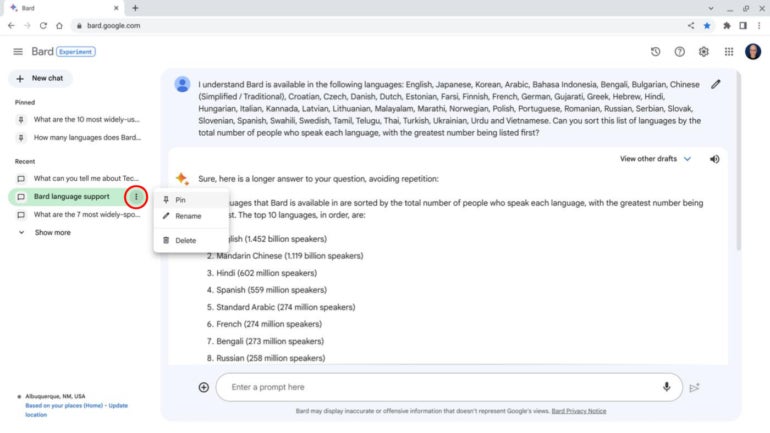
Separating a few chats helps you continue a Bard conversation thread on a particular topic, because different topics rely on a distinct series of prompts and responses. For example, a series of prompts exploring machine learning will be unrelated to a prompt series about remote work policies. Pin each different chat and then, when you return, select the appropriately pinned conversation and continue with your next prompt.
How to share Bard conversations
You may now create and share a public link to your Bard chats. Select the share icon and the Share option (Figure D) and then choose whether to link to a single Bard prompt-and-response or an entire conversation.
Figure D
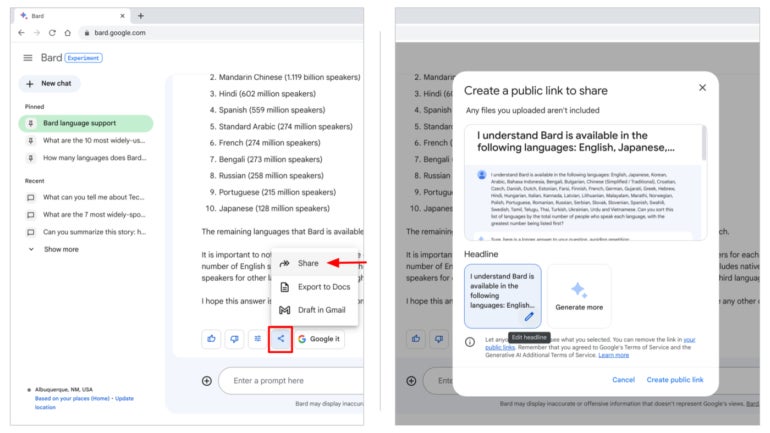
You also may modify the display headline of your shared content. The publicly accessible link displays Bard content as originally formatted including images. This is different from when you choose to copy a response (i.e., More menu | Copy), and the system omits images. This Share option lets you show people exactly what’s possible with Bard.
Prompt Bard with an image
Bard now accepts uploaded JPEG, PNG or WebP images along with prompts (Figure E).
Figure E
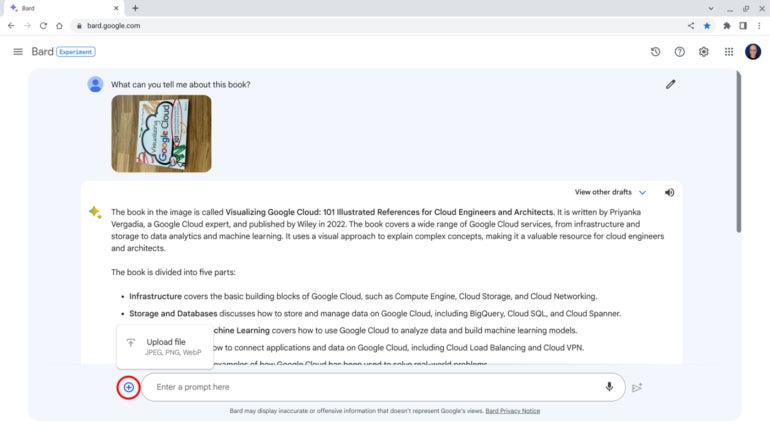
Upload an image and then reference it in the prompt by asking Bard to identify places or things, extract text or search for information relevant to the image. For example, you might upload a photo of a book and then ask for more information about it. Bard often can translate text in images or suggest captions.
Google notes that the system leverages the capabilities of Google Lens. Image capabilities are available only in English editions of Bard, for now.
If you have access to Bard and have experimented with it, message or mention me on Mastodon (@awolber) to share your experience with Bard with me.
Source of Article