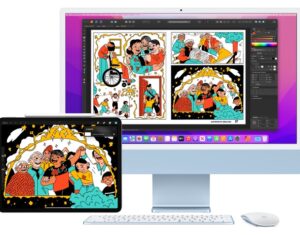If you don’t like the compact display of FaceTime, Siri, and incoming calls in iOS 14, find out how to change the default UIs to the pre-iOS 14 look.
” data-credit=”Image: CNET” rel=”noopener noreferrer nofollow”>
The iOS 14 Home screen showing one of the compact mode elements: Picture in Picture.
Image: CNET
iOS 14‘s new design language calls for a more compact UI for Siri, phone calls, and more, but a lot of users prefer the clarity of the full screen modal presentation that pre-iOS 14 incoming calls and Siri provided. Fortunately, Apple allows you to make changes to the way that you would like incoming calls and Siri to be presented.
Learn how to remove the compact mode UI from your iOS 14 device and restore the pre-iOS 14 UI for incoming calls, FaceTime, Siri, and more.
SEE: iPhone 12: A cheat sheet (free PDF) (TechRepublic)
How to change the iOS 14 default UI for incoming calls and FaceTime
Whenever you receive a cellular or FaceTime audio call and your device is not on the Lock Screen, you will notice the new compact user interface. If you want to change this functionality for cellular phone calls, follow these steps.
- Open the Settings app.
- Select Phone | Incoming Calls.
- Select Full Screen (Figure A).
Figure A
” data-credit rel=”noopener noreferrer nofollow”>
When the Banner option is selected, the Full Screen incoming call screen will not appear, and vice versa.
When you select the Full Screen option, the pre-iOS 14 functionality will be restored, and incoming calls will be shown full screen. You can always change this option back to the banner option; if you do, when you receive an incoming call, the call will show as a small banner at the top of the screen.
If you would also like to apply this setting to FaceTime, perform these similar steps.
- Open the Settings app.
- Select FaceTime | Incoming Calls.
- Select Full Screen.
How to change Siri’s default UI in iOS 14
Siri has a new compact mode that doesn’t show Siri’s captions or the user’s speech on the screen–you only see the Siri Speech bubble and, when necessary, a card with information that Siri needs to display. While you cannot get the full screen Siri functionality back, you can change what appears on the screen while using Siri. Follow these steps.
- Open the Settings app.
- Select Siri | Siri Responses (Figure B).
Figure B
” data-credit rel=”noopener noreferrer nofollow”>
Changing the options here will enable some resemblance of the pre-iOS 14 Siri that still shows items on the screen when asking a question and getting a response.
Enable the option for Always Show Siri Captions, and you will always see what Siri says listed on the screen. Enable the option for Always Show Speech to always show a transcription of the question you ask Siri. With both of these options enabled, you will have the old functionality of Siri. While it won’t show in the full screen view, it will show the same level of detail for each request.
Also see
Source of Article