
File storage site Dropbox offers a tool designed to let you create and share specific types of content with colleagues and other professionals. Known as Dropbox Capture, the tool allows you to record your screen, camera and microphone to create video messages, audio recordings, screenshots and more. After devising the specific type of content, you can share it with other people.
Why use Dropbox Capture instead of another tool? The goal behind this program is to help you avoid unnecessary meetings or conference calls anytime you need to convey or share something with team members and other colleagues. As a few examples, you can use Dropbox Capture to create and share a software tutorial, a sales proposal, a design layout or status updates for a specific project.
Dropbox Capture is available on all Dropbox plans, though the amount of recording time varies based on your plan. Users of Dropbox Basic, Plus and Family plans can record up to two hours with no limit on individual recordings. Users of Dropbox Professional, Standard, Advanced and Enterprise plans have unlimited recording time up to their storage limit.
Install Dropbox Capture
To get started, download the Dropbox Capture program for Windows from the Dropbox website. After installing the software, log in with your Dropbox account, and then, give the program permission to connect to your account.
Dropbox Capture opens from its icon on the taskbar showing the different types of activities you can perform, such as screenshot, screen recording and screen recording plus camera. Click Show more to see other activities, including audio recording and camera. A thumbnail video appears in the center. Click the Play button for the video to watch a brief tutorial (Figure A).
Figure A
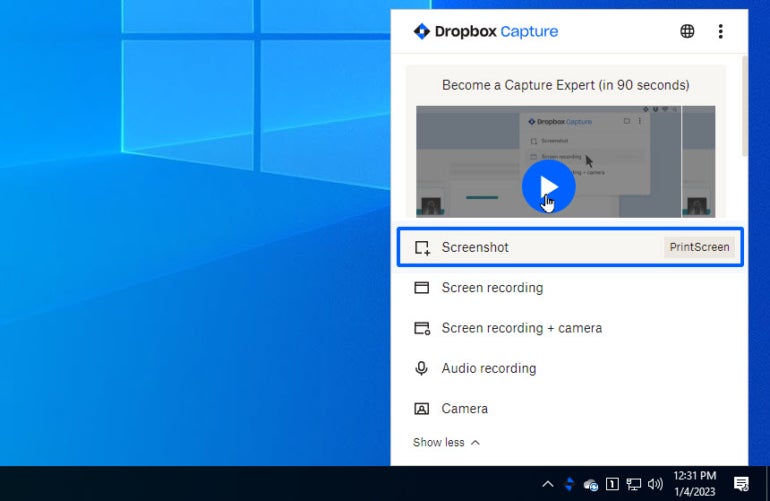
Take a screenshot
With Dropbox Capture, you can take a screenshot of your entire screen, any area you select or a specific window. From the Capture window, click the first option for Screenshot, or press the Print Screen key. You can click or press Enter to capture your entire screen, or click and drag with your mouse to capture a certain area of the screen. To take a screenshot of a specific window, press the spacebar, move your mouse pointer to the window you want to capture (which then turns pink) and click your mouse (Figure B).
Figure B
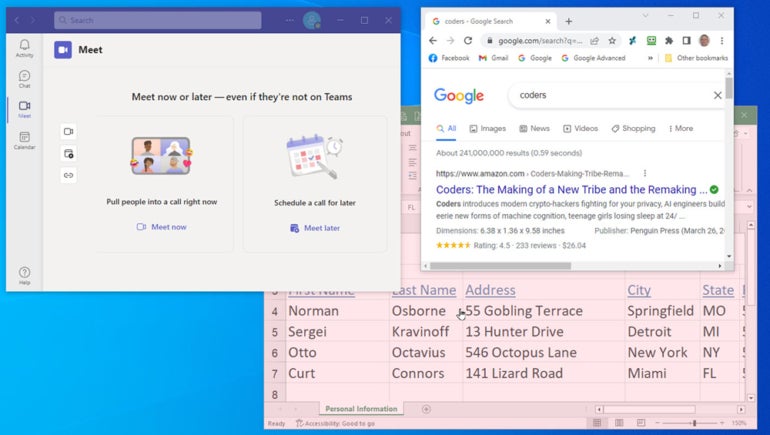
After you take the screenshot, the resulting image appears in the lower right corner of the screen. To mark up the image, click the Markup button (Figure C).
Figure C
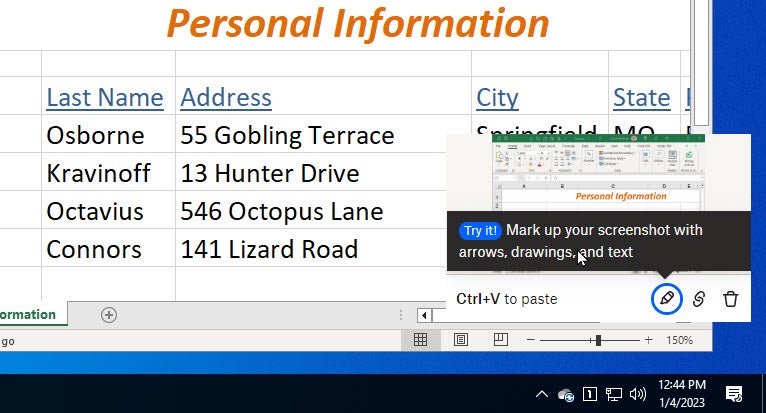
The image opens in a window with a tool set at the top. From the icons, you can add text, lines, arrows, circles, squares and blurs. You can even change the width and color of the lines, crop the image and undo your last action (Figure D). When done, click Save, or click the down arrow, and select Save and copy image or Save and copy link. Anyone with the link can then view the screenshot.
Figure D
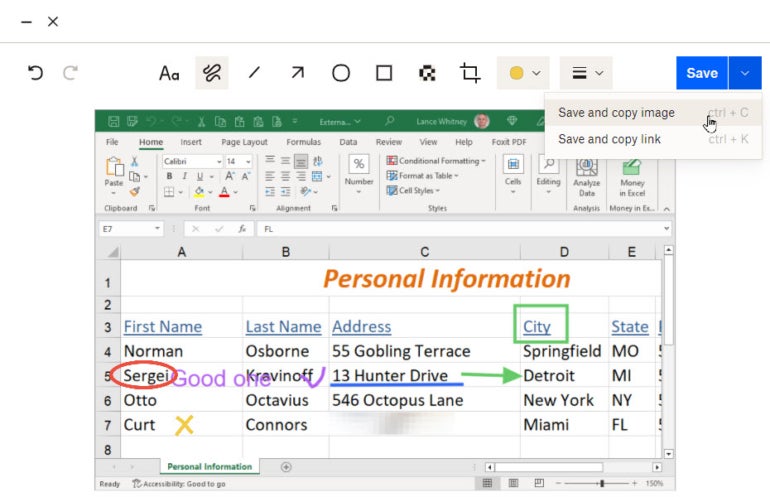
Record your screen
Next, you can record your screen as a video. From the Capture window, click the option for Screen recording. Then, click or press Enter to record your entire screen, or click and drag with your mouse to record a certain area of screen activity. Similar to the screenshot function, you can also press the spacebar to record a specific window, then move your mouse pointer to the window you want to record and click your mouse. Click the Start button to start the recording (Figure E).
Figure E
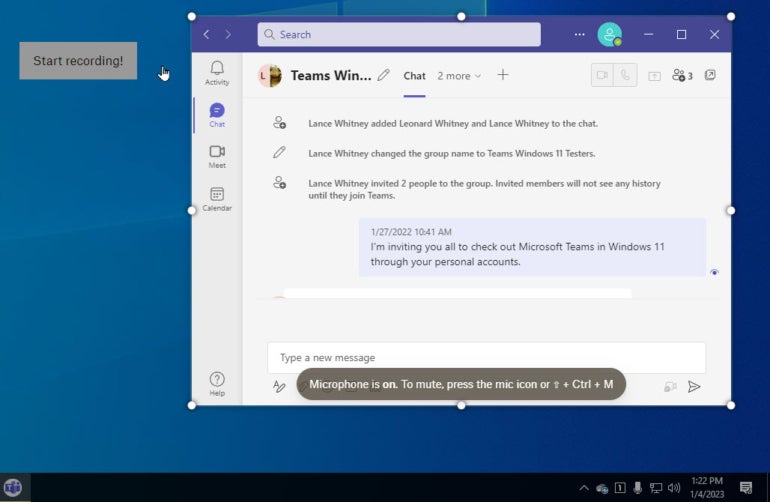
While the recording is active, click the pencil icon to draw on the screen recording. When done, click the Stop button. The video is generated and displayed in a Dropbox Capture webpage. From here, you can play the video, rename it, view a transcript of the audio and share a link to the video. You can also download the video as an MP4 file. People with whom you share the link can then play the video and leave comments about it (Figure F).
Figure F
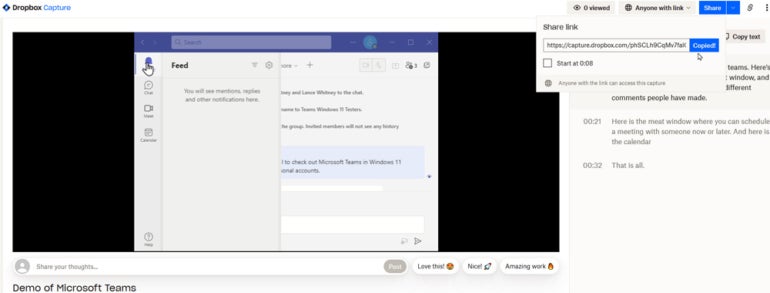
Record your screen and yourself
If you wish to record a video of yourself narrating the screen recording, click the option for Screen recording + camera. Click or press Enter to record your entire screen; drag with your mouse to record a certain area of screen activity; or press the spacebar to choose and record a specific window. Click the Start button to start the recording (Figure G).
Figure G
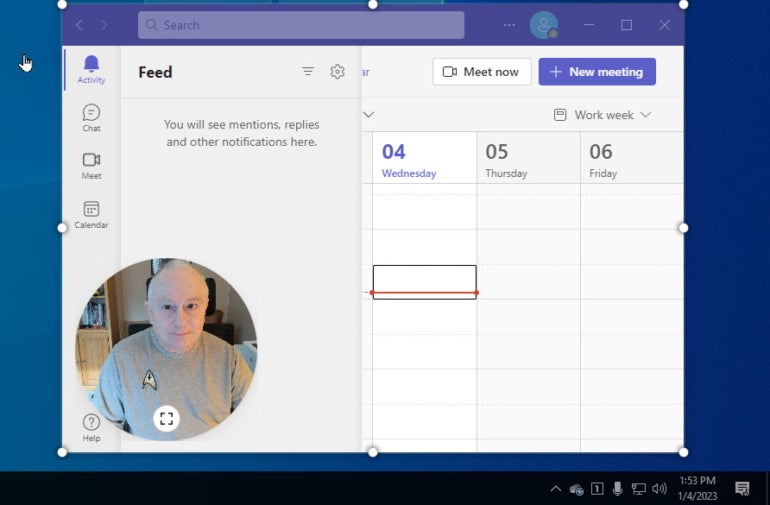
The markup and sharing process is the same as with a regular screen recording. While the recording is active, you can click the pencil icon to draw on the screen recording. Once finished, the video will display as a Dropbox Capture webpage. From here, you can play the video, rename it, view a transcript of the audio, and share a link to the video or save it as an MP4 file. People with whom you share the link can then play the video and leave comments about it (Figure H).
Figure H
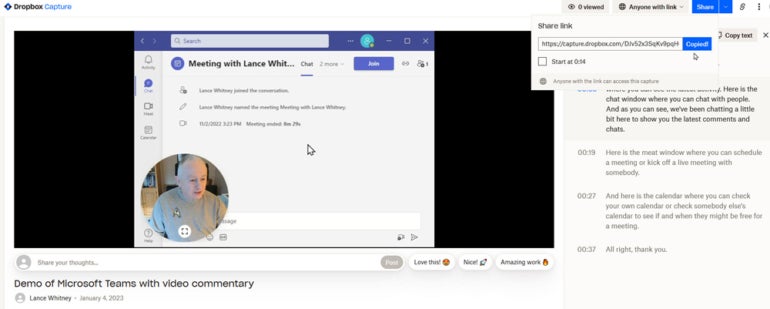
Create an audio recording
To record just audio, click the Show more link and select Audio recording. Press the start button to start the recording. Then, speak or play the audio you wish to record (Figure I).
Figure I
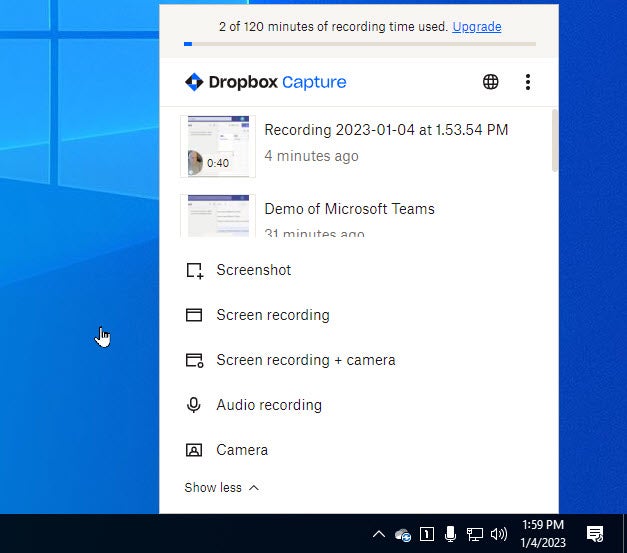
When you’re finished, press the Stop button, and a player window will appear (Figure J). Click the Play button to listen to the recording, or click the View button to see and hear the recording in a Dropbox webpage. From there, you can share the recording with other people via a link.
Figure J
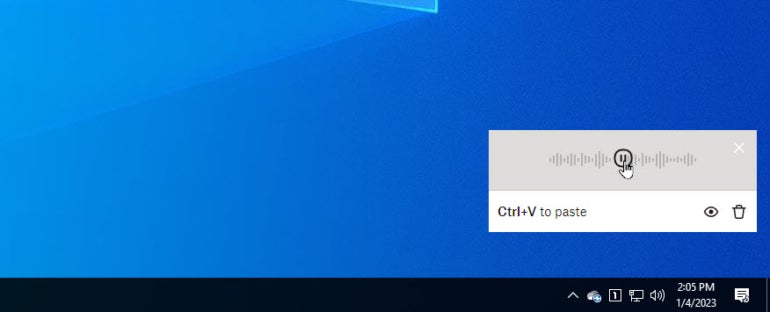
Record yourself
If you wish to simply record yourself or someone or something else with your PC’s camera, choose the option for Camera. Position yourself or another subject, and click the Start button. When done, click Stop. The video then appears in a webpage where you can play it, view the transcript and share it with other people (Figure K).
Figure K
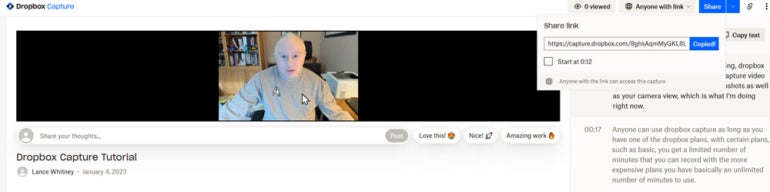
The Dropbox Capture window keeps track of all your recordings. Hovering your mouse over a specific recording will produce a toolbar with options to edit or view the recording, copy its link, download it or delete it (Figure L).
Figure L
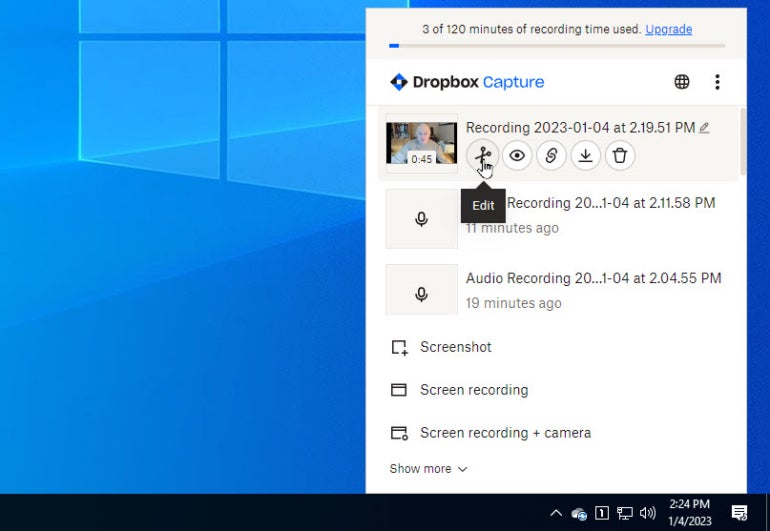
Use Dropbox Capture your way
If you want, you can tweak some of the options for Dropbox Capture. At the Capture window, click the three-dot icon at the top, and select Preferences. On the Settings tab, you’re able to change the camera, audio source, video resolution and other options. And on the Shortcuts tab, you can change the shortcuts that trigger different activities (Figure M).
Figure M
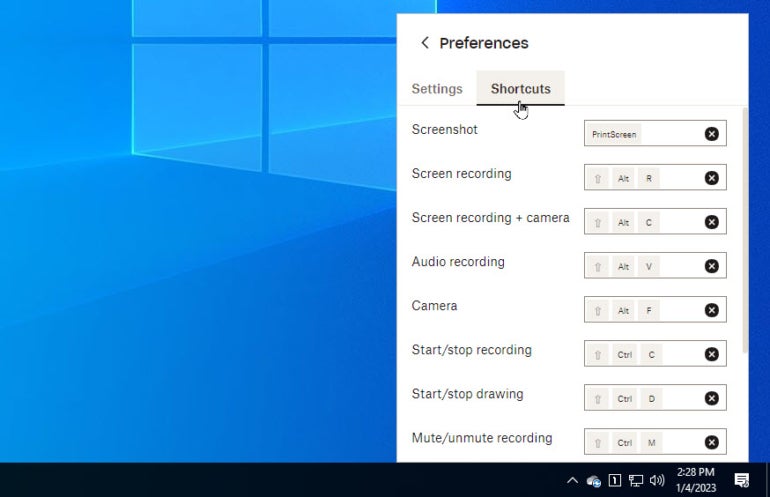
Lance Whitney shares more tips for Dropbox here: How to use Dropbox Transfer to securely share files with other people and how to use Dropbox Backup to back up your files to the cloud.
Source of Article



