If you’re looking for a secure cloud storage service that has desktop clients for nearly every platform and is open-source to boot, Internxt might be just what you’re looking for.

There are so many cloud services on the market, you could toss a rock into a data center and probably hit two or three without much effort. That’s good news for those who are always looking for yet another cloud service to house your data.
SEE: iCloud vs. OneDrive: Which is best for Mac, iPad and iPhone users? (free PDF) (TechRepublic)
One service that recently caught my attention is Internxt, which is not only a zero-knowledge encrypted cloud storage service, it’s also open-source (you can view the Internxt source code on GitHub). Internxt is keen on Web 3, so it’s decentralized, which means uploaded files are encrypted on the client-side, fragmented and distributed across the globe. That means a single server never has a complete version of a file, so it’s exponentially harder to steal data.
Internxt offers a free plan, which is limited to 2GB of storage (although its free plan actually lists 10GB, you only get 2GB in Drive). For 98 cents/month, you can bump that up to 20GB, for $3.86/month you get 200GB, and for $9.95 you get 2TB of storage. Internxt currently has two products:
- Drive–for files
- Photos–for photos
It has a third product in development for sending files (called Send).
Even better, Internxt has desktop clients for Linux, macOS and Windows, as well as for Android and iOS.
I’m going to show you how to install the Linux client and connect it to your Internxt account.
What you’ll need
The first thing you’ll need is an Internxt account, so head over to the service site and create a new account. You can start with the free account and upgrade as needed. You’ll also need a user with sudo privileges (for the Linux installation). If you’re installing on either macOS or Windows, the steps are the same as you would take for the installation of any application.
How to install the Internxt desktop application
Log into your Linux desktop and point your web browser to the Internxt GitHub page where you can download any one of the installers. For a Ubuntu-based desktop, download the amd64.deb file for the latest release (as of this writing, it’s 1.7.1).
Once the file has been downloaded, open a terminal window, change into the directory housing the downloaded file and install it with:
sudo dpkg -i internxt-drive_1.7.1_amd64.deb
After the installation completes, locate the Internxt entry in your desktop menu and launch the application. You’ll be prompted for your Internxt credentials (Figure A).
Figure A
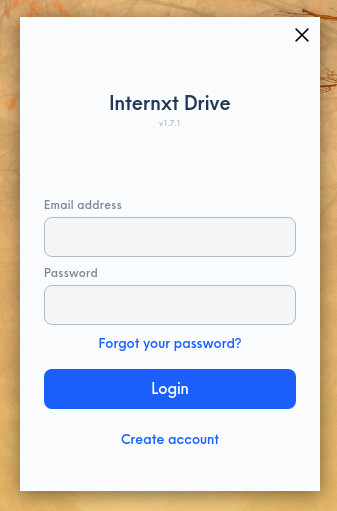
Once you successfully log in, the desktop app will create a new folder called ~/Internxt, where all files will be synced with your account.
How to configure Internxt
The first thing you’ll want to do is make sure that the Internxt service starts at boot. You’ll find the Internxt client launcher in your system tray. Click that icon and then click Internxt Drive from the drop-down. Click the gear icon and select Preferences (Figure B).
Figure B
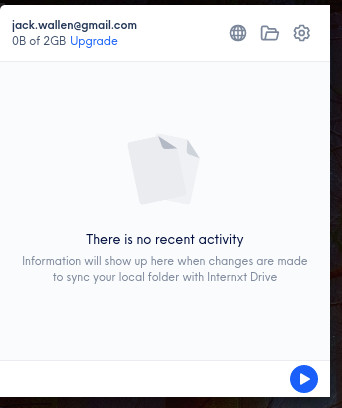
In the resulting window (Figure C), click the checkbox for Start Internxt Drive on system startup.
Figure C
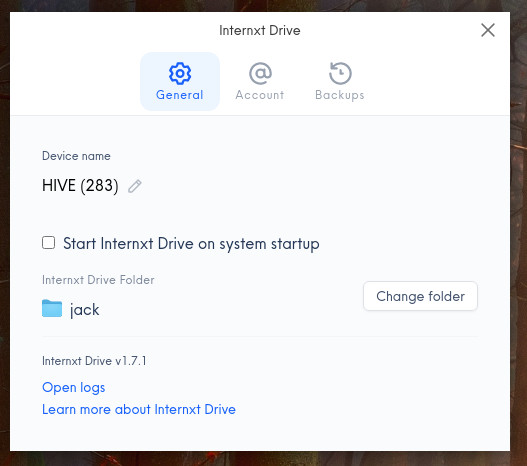
If necessary, you can also change the folder location for Internxt from your user’s home directory to anywhere that the user has permission to access. From that same window, you can enable the backup feature and select which folders you want to be backed up (Figure D).
Figure D
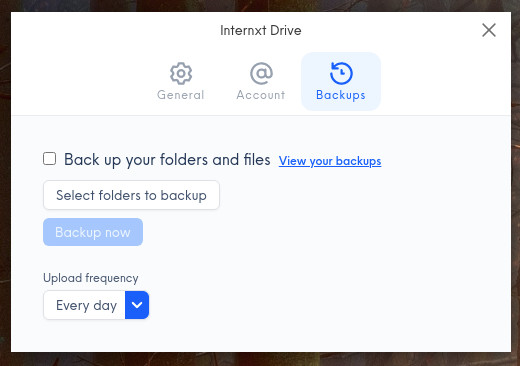
The caveat
The one strike against Internxt is that the desktop client offers no file manager integration (at least not on Linux). That means there’s no Internxt entry in the right-click context menus to allow you to sync files. For most, that won’t be a problem. But for cloud power users, that missing file manager integration could be a deal-breaker. Hopefully, this feature will be added to the desktop client in future releases.
In the end, the Internxt desktop client is fairly bare-bones, but it does serve the purpose well. As long as you don’t mind missing out on a file manager context menu, you should be good to go with this service and client.
Subscribe to TechRepublic’s How To Make Tech Work on YouTube for all the latest tech advice for business pros from Jack Wallen.
Source of Article



