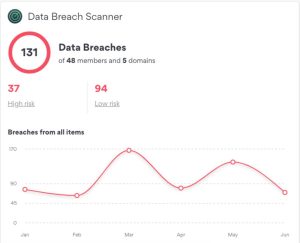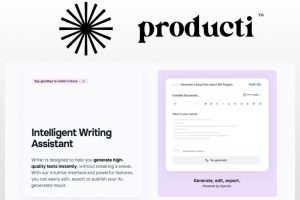Microsoft Teams is a full-featured collaboration suite, and some of its tools are in less-than-obvious places. Learn how to start a meeting in Microsoft Teams.
Microsoft Teams has stepped up its competition with Zoom since the latter has fallen from grace thanks to security problems. Microsoft Teams is far more than just a video conferencing app, though: It’s a full-featured collaboration platform that includes chat, wikis, VoIP, app integration, and other tools. All of those additional features mean that some of the most basic tools remote workers need are a bit hidden behind different layers of buttons and menus that aren’t the most obvious or intuitive.
If you’ve been confused about how to start a meeting, and invite participants, in the free version of Microsoft Teams (not a call—those are more like a Skype call), these steps can help. Note: The free tier of Microsoft Teams doesn’t offer meeting scheduling, so it won’t be covered here. Refer to this Microsoft help page to learn more about scheduling appointments in the premium version of Teams.
SEE: Zoom vs. Microsoft Teams, Google Meet, Cisco WebEx and Skype: Choosing the right video-conferencing apps for you (free PDF) (TechRepublic)
To start, be sure you have Microsoft Teams open, and that you have permission to start a meeting. Once you’re in Microsoft Teams, navigate to the posts screen of the Teams tab. At the bottom of that window near the text input field, look for a camera icon (Figure A).
Figure A

Microsoft Teams: The Start Meeting button
Clicking on that camera icon will launch a meeting preview window (Figure B) where you can set a meeting name and adjust camera settings. Once you’re ready, click on Meet Now and your meeting will launch.
Figure B

Microsoft Teams: The meeting preview
Once you’re in the meeting, you may be wondering where the option to invite attendees is, and that’s a bit hidden as well. Look to the settings bar that appears on the screen with the End Call button on the far right, share options, and other buttons. You want to click on Show Participants (Figure C).
Figure C

Microsoft Teams: How to open the Show Participants screen from inside a meeting
The participants window will open on the right side of the app. You’ll see a list of people in the meeting, as well as a list of recommended invitees. You’ll also see a field where you can type in names of people in your organization who you want to invite. To the right of the Invite Someone is a link button (Figure D).
Figure D

In Microsoft Teams, click Copy Join Info to copy your meeting info to your clipboard.
Clicking the link button will automatically copy an invitation link to your clipboard, which you can paste in an email (Figure E), send as a text message or other form of PM, or share however you choose.
Figure E

A pasted Microsoft Teams meeting link
You don’t need to manually invite people who are on the team where you launched the meeting from. When you launch a meeting in the way described above, other users will see a message in their team posts indicating a meeting has started (Figure F).
Figure F

The view Microsoft Teams mobile users will see when a meeting in one of their teams has started.
You may want to send them a reminder if they don’t show up, but ideally you won’t have to do anything besides start the meeting and wait for your teammates to join.
Also see
Source of Article