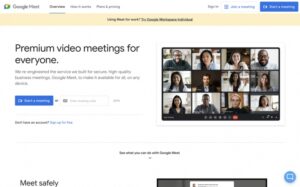Adjusting print settings, margins and sheet options are all great ways to avoid issues when printing an Excel spreadsheet. Learn how in this guide.
You’ve just sent an Excel spreadsheet to your printer, but when you check it, you discover that the spreadsheet didn’t print right. Maybe it printed in portrait mode when it should’ve printed landscape. Perhaps a certain section of your spreadsheet never printed, or the spreadsheet took too many pages to print.
Whatever went wrong, you can avoid many printing problems in Excel by following certain tips — such as tweaking the margins, setting the print area, scaling the sheet to print and choosing the right sheet options.
Jump to:
What you need to print from Excel
For these steps, I’m using Microsoft Excel as part of a Microsoft 365 subscription, but most of the advice here applies to the past few versions of Excel as well.
How to check the orientation before printing Excel spreadsheets
This may seem obvious, but check the orientation before you print. That usually — but not always — means landscape mode. To check this:
- Select the tab for Page Layout, and click the icon for Orientation (Figure A).
Figure A
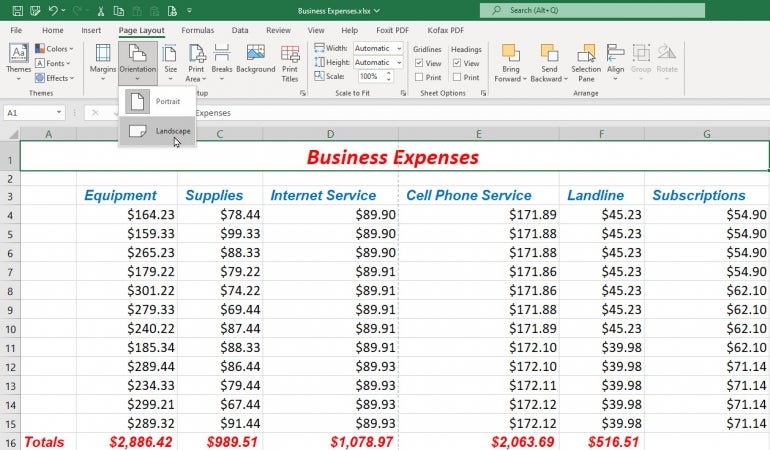
- Look at your page margins. From the Page Layout Ribbon, click the icon for Margins.
- To minimize the number of printed pages, choose the option for Narrow, or select Custom Margins, and set up your own. Remember to leave at least a little space for margins to give your printed spreadsheet room to breathe (Figure B).
Figure B
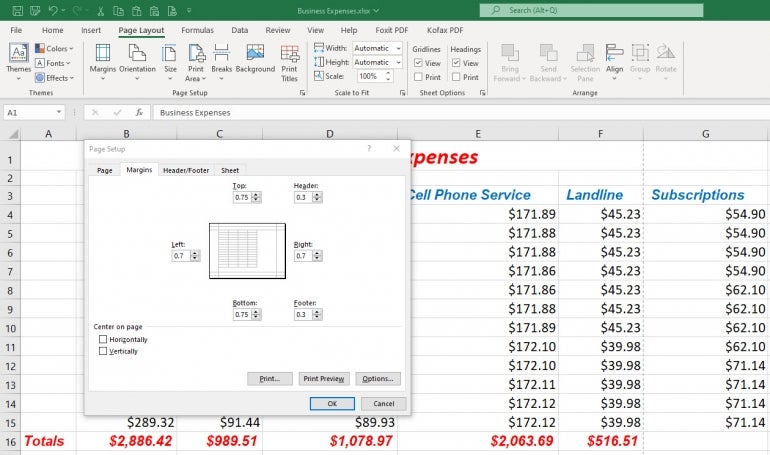
SEE: Here’s how to adjust text to fit in excel cells.
How to clear or set the print area before printing Excel spreadsheets
If your Excel spreadsheet isn’t printing properly, clearing or setting a print area can often help. Sometimes the wrong print area has already been set, in which case you want to clear it.
SEE: Explore this side-by-side comparison of Google Workspace vs. Microsoft 365.
To do this:
- From the Page Layout Ribbon, click the Print Area icon, and select Clear Print Area.
- Define the print area by selecting the cells you want to print.
- Then, click the Print Area icon, and select Set Print Area (Figure C).
Figure C
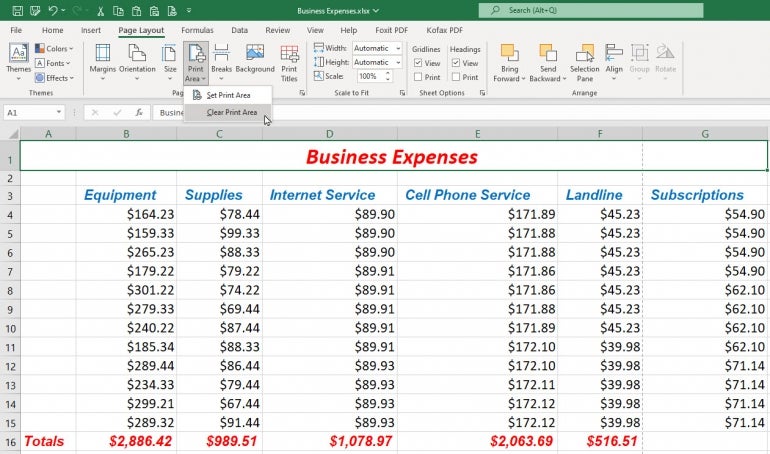
SEE: 3 Ways to Suppress 0 in Excel
How to set a page break before printing Excel spreadsheets
If your spreadsheet contains a lot of rows or columns, it may break at an inappropriate place when you print it. To fix that, you can manually set a page break.
To set a horizontal page break:
- Select the row where you want the printed page to break.
- To set a vertical page break, select an entire column.
- Then from the Page Layout Ribbon, click the Breaks icon, and select Insert Page Break (Figure D).
Figure D
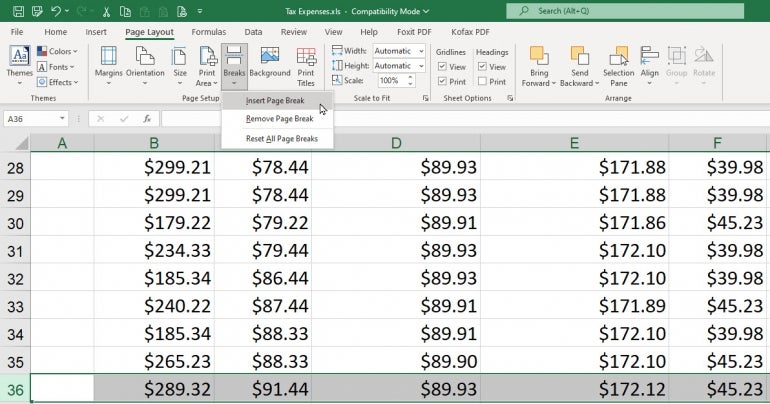
To remove the break, select the same row or column, click the Breaks icon, and select Remove Page Break. If you’ve created multiple page breaks that you want to remove, choose the option to Reset All Page Breaks (Figure E).
Figure E
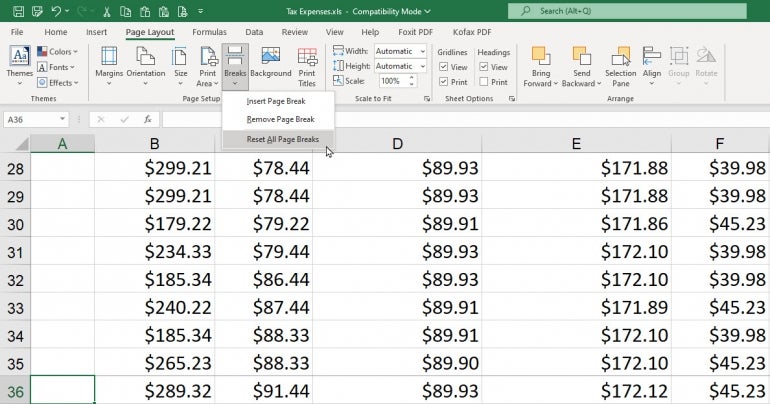
SEE: Learn how to parse data in Microsoft Excel.
How to check preview before printing Excel spreadsheets
Now might be a good time to see how your spreadsheet will look when printed. Press Ctrl + F2 to jump into Print mode, where you can preview the spreadsheet. You can then bounce from one page to another. When done, click the left arrow at the top to return to regular view (Figure F).
Figure F
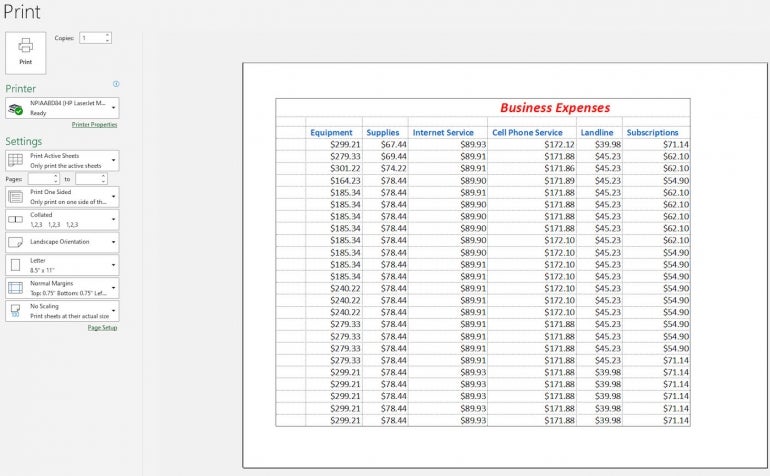
SEE: Take advantage of the Name box in Microsoft Excel.
How to scale to fit before printing Excel spreadsheets
Another way to control the printing on multi-page spreadsheets is by setting a certain width, height or scale:
- On the Page Layout Ribbon, click the dropdown box next to Width.
- From here, you can set a specific number of pages to print across. For example, if you want to squeeze a wide two-page spreadsheet onto one printed page, select the option for 1 page.
- Click the dropdown box next to Height. If you want to squeeze a long two-page spreadsheet onto one printed page, select the option for 1 page.
- To shrink your spreadsheet to a certain percentage, both in width and height, click the down arrow next to Scale, or type a specific number, such as 75% (Figure G).
Figure G
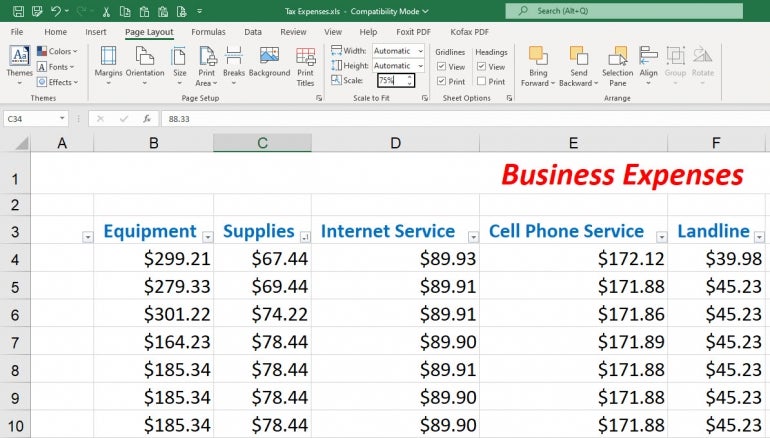
SEE: Explore these Excel tips every user should master.
How to set advanced options before printing Excel spreadsheets
You can tweak your printed pages further by delving into the full Page Setup dialog box.
To get there, click the small square in the lower right corner of the Page Setup section of the Page Layout Ribbon. At the tab for Page, you can adjust the scaling to a certain percentage as you did from the Ribbon, but you can also set a specific number of pages for both the height and the width (Figure H).
Figure H
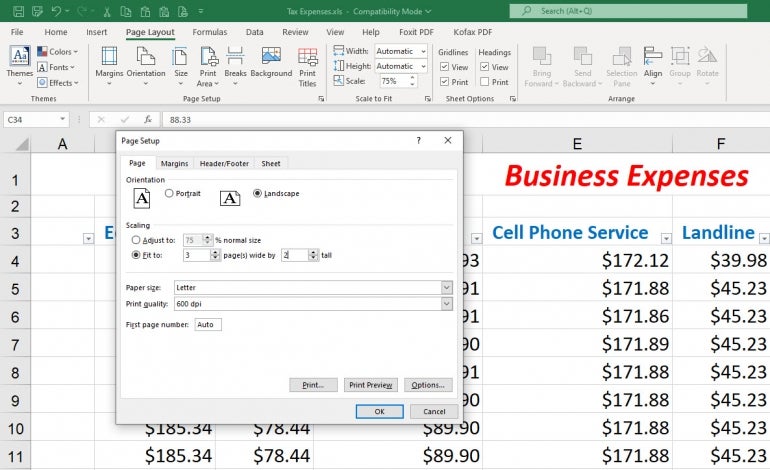
- Click the Margins tab to adjust the margins or center the rows or columns for a small spreadsheet.
- Click the Header/Footer tab to create, revise or remove a header or footer.
- Click the Sheet tab to set the print area and print titles. You can opt to print or not print gridlines and other visual marks, and you can choose the order of pages to print, either Down Then Over or Over Then Down (Figure I).
Figure I
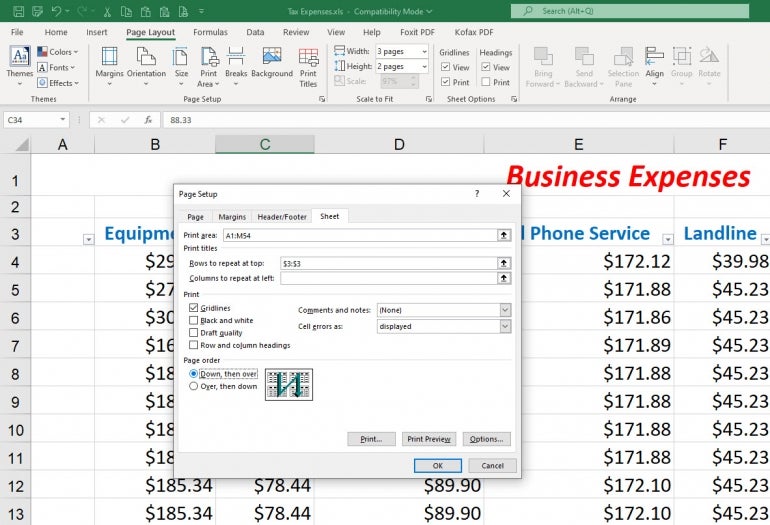
If you’re on the hunt for more Excel-lent tips, have a look at a quick way to delete or remove blank rows and how to import Excel records into an Outlook Calendar.
Source of Article