If you’re looking for a way to better organize your Firefox bookmarks, the built-in tagging system might be a big help. Learn how to take advantage of this feature.

Most web browsers have features that tend to hide in the shadows of everyday usage. Some of those features are castoffs that don’t really do much for your productivity, while others are actual gems that can help make your experience a bit more productive and/or efficient.
It was quite by accident that I happened onto the Firefox tag system and I immediately realized this feature was one to be placed squarely in the “gem” category. I would venture to say that most Firefox users have no idea the browser includes such a feature or know what it does.
Okay, that might be a bit of an exaggeration, as we all know what tags are. For those few who may not, tags are a way to better organize files, folders and data. Adding a tag to an asset makes it easier to categorize that data and link it with other, relatable bits.
Firefox includes a tagging system you can use for bookmarks to make it easier to locate them within the Library.
Hold up … the Library? This was introduced in Firefox 50 but wasn’t exactly a feature everyone used. Case in point, I never bothered with the feature. One of the problems with the Library is that it seemed the developers never knew what to do with it, how to promote it, or how to make it truly useful. As such, the Library is no longer a prominent feature in Firefox. However, there are some lingering remnants of the Library. One such remnant is the tagging system. If you are someone who doesn’t meticulously organize your bookmarks (if you still use bookmarks), this feature could be an incredible time-saver.
Let me show you how to use the Firefox tagging system.
SEE: 40+ open source and Linux terms you need to know (TechRepublic Premium)
What you’ll need
The only thing you’ll need is a running instance of Firefox. Unfortunately, this feature does not work on the mobile version, so you’ll need to be using a desktop version of the browser. The good news is that the feature works the same, regardless of which operating system it’s installed on. I’ll be demonstrating with Firefox 99.0 on Pop!_OS Linux.
How to tag a URL
The first thing I’ll show you is how to tag a URL. This action is taken care of during the bookmarking process (either in the first creation or the editing of). So, open Firefox and point it to a site you either already have bookmarked or that will be used as a new bookmark.
Once the page is opened, click the star icon in the address bar, which will open a new popup (Figure A).
Figure A
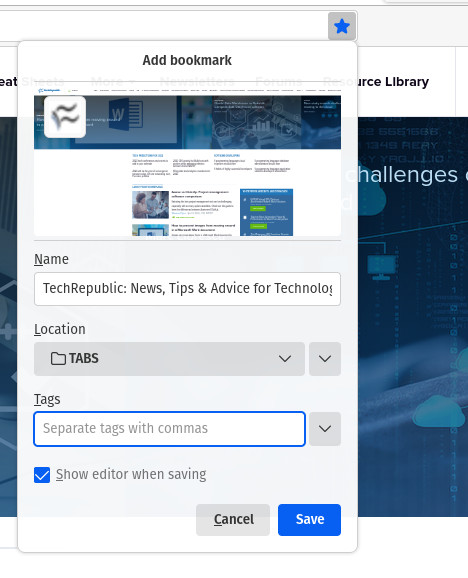
Give the bookmark a name, select a folder to house the bookmark, and then tag the bookmark. For example, we might tag TechRepublic under technology, tech advice, tech howtos, tech news, or something similar. You can even add multiple tags (in a comma-separated list) to a single bookmark.
Once you’ve added all of the necessary tags, click Save and you’re finished. You’ve not only added the site as a bookmark, but you’ve also tagged it for easier location.
How to use the tagging system
There are two ways to access the newly refined Library (which includes the tagging system). The easiest is to click the Downloads button in the toolbar (downward pointing arrow) and click Show All Downloads at the bottom of the popup menu (Figure B).
Figure B
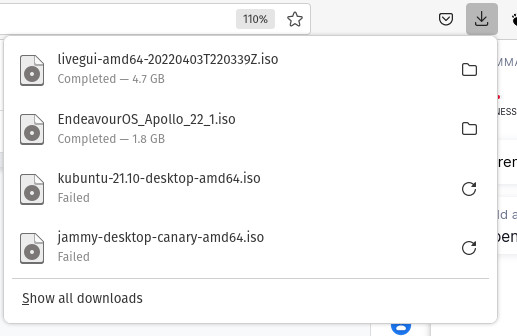
Once the Library has opened, you’ll see four categories in the sidebar (Figure C).
Figure C
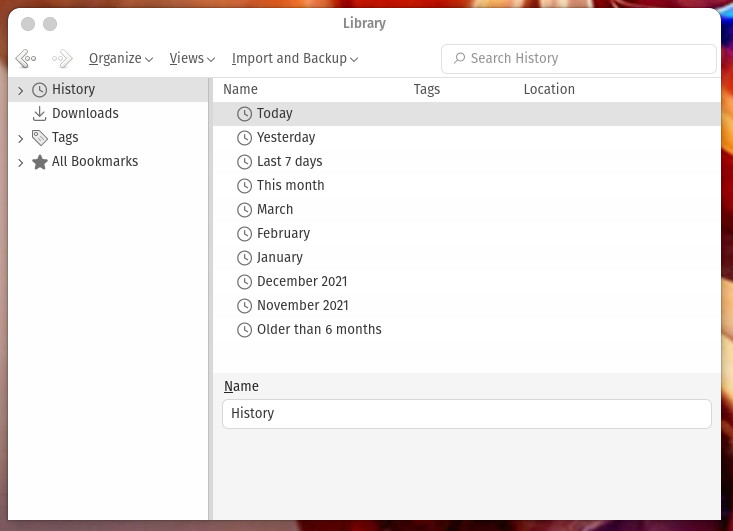
Click Tags and you should see all of the tags you’ve created from bookmarks. Click on one of those tags to reveal all of the sites you’ve tagged with any given category (Figure D).
Figure D
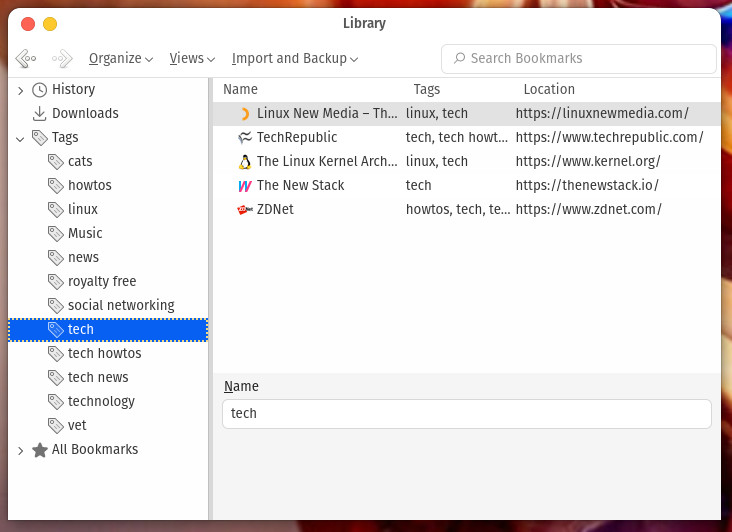
Click on any link in that tag category to open it in Firefox.
Remember, you can tag a single URL with multiple tag categories, which makes this system even more useful.
If you don’t want to work with a separate open window for the Library, you can also point Firefox to chrome://browser/content/places/places.xhtml, which will open the Library in its own tab. If you like to work with the Library, you can always opt to set it as your Firefox start page by going to Settings | Home, selecting Custom URLs and adding chrome://browser/content/places/places.xhtml as the default (Figure E).
Figure E
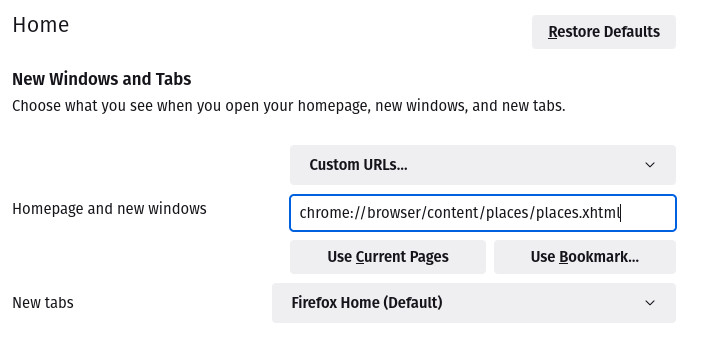
And that’s all there is to using the Firefox tagging system. It might take you a while to adopt this as a more robust method of bookmarking sites for the browser, but for those who still depend on bookmarks, this is a far more efficient method than the traditional route.
Subscribe to TechRepublic’s How To Make Tech Work on YouTube for all the latest tech advice for business pros from Jack Wallen.
Source of Article



